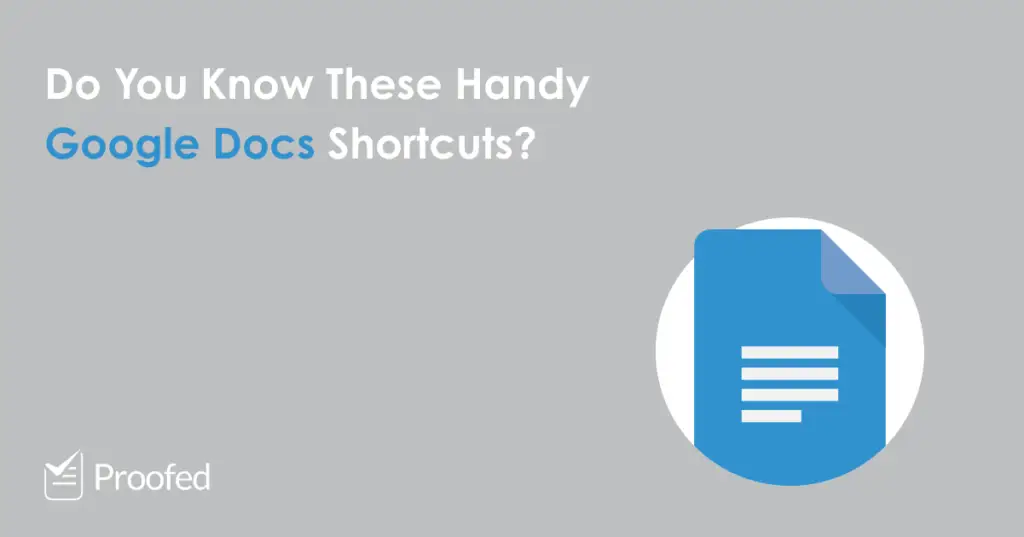Google Docs is a brilliant app for writing for formatting documents. And to make the most of this program, you’ll want to learn a few keyboard shortcuts.
These allow you to bypass the sometimes-tricky menu systems, making the writing process quicker and more efficient. With no further ado, then, here’s our guide to crucial shortcuts in Google Docs for PC and Mac computers.
Function Shortcuts in Google Docs
Some of the most useful shortcuts in Google Docs cover common actions, such as cutting and pasting text. These can save a lot of time if you use some commands more often than others. To use any of the shortcuts below, simply hold down the keys indicated all at once.
| Function | PC Shortcut | Mac Shortcut |
| Undo | Ctrl + Z | Command + Z |
| Redo | Ctrl + Shift + Z | Command + Shift + Z |
| Copy | Ctrl + C | Command + C |
| Cut | Ctrl + X | Command + X |
| Paste | Ctrl + V | Command + V |
| Paste without formatting | Ctrl + Shift + V | Command + Shift + V |
| Copy formatting only | Ctrl + Alt + C | Command + Option + C |
| Paste formatting only | Ctrl + Alt + V | Command + Option + V |
| Clear formatting | Ctrl + | Command + |
| Insert/edit link | Ctrl + K | Command + K |
| Select all | Ctrl + A | Command + A |
| Find | Ctrl + F | Command + F |
| Find and replace | Ctrl + H | Command + Shift + H |
| Open a saved document | Ctrl + O | Command + O |
| Insert comment | Ctrl + Alt + M | Command + Option + A |
| Insert footnote | Ctrl + Alt +F | Command + Option + F |
| Repeat last action | Ctrl + Y | Command + Y |
| See common shortcuts | Ctrl + / | Command + / |
| Open revisions history | Ctrl + Alt + Shift + H | Command + Option + Shift + H |
Formatting Shortcuts
The formatting shortcuts in Google Docs control how text appears in a document. If you use any of the following options frequently (e.g. while working to a style guide), try to remember the shortcuts.
|
Formatting |
PC Shortcut |
Mac Shortcut |
|
Bold |
Ctrl + B |
Command + B |
|
Italics |
Ctrl + I |
Command + I |
|
Underline |
Ctrl + U |
Command + U |
|
Strikethrough |
Alt + Shift + 5 |
Command + Shift + X |
|
Superscript |
Ctrl + . |
Command + . |
|
Subscript |
Ctrl + , |
Command + , |
|
Increase font size |
Ctrl + > |
Command + Shift + > |
|
Decrease font size |
Ctrl + < |
Command + Shift + < |
|
Centre align |
Ctrl + Shift + E |
Command + Shift + E |
|
Left align |
Ctrl + Shift + L |
Command + Shift + L |
|
Right align |
Ctrl + Shift + R |
Command + Shift + R |
|
Justify text |
Ctrl + Shift + J |
Command + Shift + J |
|
Increase indentation |
Ctrl + ] |
Command + ] |
|
Decrease indentation |
Ctrl + [ |
Command + [ |
|
Numbered list |
Ctrl + Shift + 7 |
Command + Shift + 7 |
|
Bullet points |
Ctrl + Shift + 8 |
Command + Shift + 8 |
|
Apply Heading 1 |
Ctrl + Alt + 1 |
Command + Option + 1 |
|
Apply Heading 2 |
Ctrl + Alt + 2 |
Command + Option + 2 |
|
Apply Heading 3 |
Ctrl + Alt + 3 |
Command + Option + 3 |
Find this useful?
Subscribe to our newsletter and get writing tips from our editors straight to your inbox.