- 3-minute read
- 29th March 2021
A Quick Guide to Add-Ins in Microsoft Word
The ‘add-ins’ in Microsoft Word can be very useful, offering simple ways to complete tasks quickly or add new tools to your word processor. But what exactly are these add-ins? And how can you access them? This post will explain the basics.
What Are Microsoft Word Add-Ins?
Add-ins are apps that give Microsoft Word extra functionality.
Some help you carry out tasks more efficiently than similar tools within Word. Others enable you to do things that Word can’t do on its own.
Some help you carry out tasks more efficiently than similar tools within Word. Others enable you to do things that Word can’t do on its own. For example, the Handy Calculator add-in saves you from having to switch to a separate app if you need to do any math.
Add-ins are available for a huge range of tasks. What to look for will therefore depend on what you are trying to do. However, when searching for add-ins for Microsoft Word, there are a few things you should always pay attention to:
- Cost – Many add-ins are free, but some have a subscription fee.
- Ratings and reviews – Users can rate or review apps, giving you a sense of what to expect. You can also use these to compare similar apps.
- Creator – Check whether the app has been created by Microsoft or a third party. Some people prefer to stick to creators they are familiar with.
We will now look at two ways of downloading add-ins in Microsoft Word.
Accessing Add-Ins
The easiest way to download add-ins is from within Word. To do this:
- Open or create a new a document in Microsoft Word.
- Go to Insert > Get Add-ins on the main ribbon.
This will open a new window called ‘Office Add-ins’.
Find this useful?
Subscribe to our newsletter and get writing tips from our editors straight to your inbox.
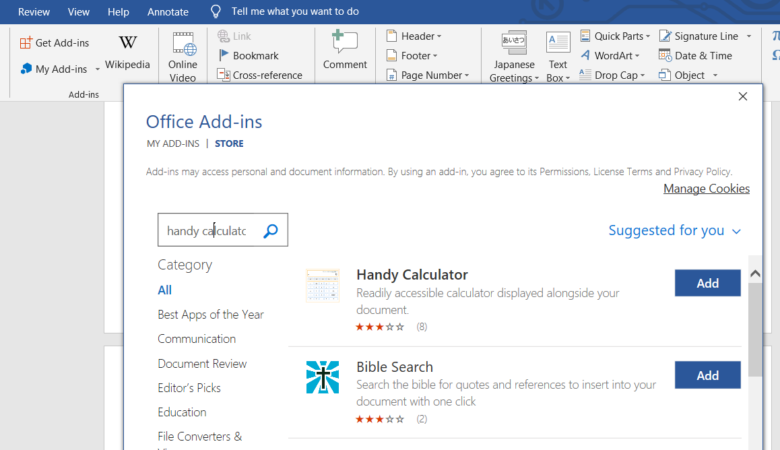
You can use the search field here to find an add-in (or browse by category). When you find the add-in you need, you can install it as follows:
- Click the blue Add button next to your chosen add-in.
- Click Continue to give Microsoft permission to install the app.
The add-in should then open in a side bar and/or appear on the ribbon. You can also see a list of all downloaded add-ins by clicking My Add-ins on the Insert tab.
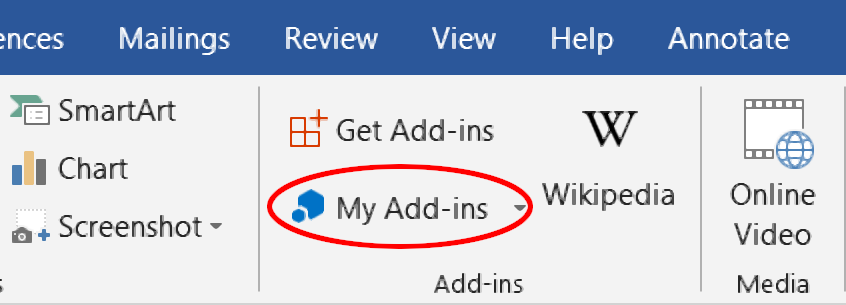
Alternatively, you can download add-ins from Microsoft’s online app store. Once you have found the required add-in, click the Get it now button. The store will then prompt you to sign into your Microsoft account. After that, you simply need to select the app you want to use the add-in with and follow the instructions provided.
How to Delete Add-Ins from Word
You can manage installed add-ins in Word via the ‘My Add-ins’ option on the Insert tab. Clicking this will open a new window with all of your installed add-ins.
If you find you don’t use an add-in you have downloaded, you can delete it here:
- Go to Insert > Get Add-ins on the ribbon.
- Hover the cursor over the add-in you want to remove
- Click on the three dots to open a dropdown menu.
- Click Remove and then confirm.
The add-in is now removed and will no longer appear in your list.
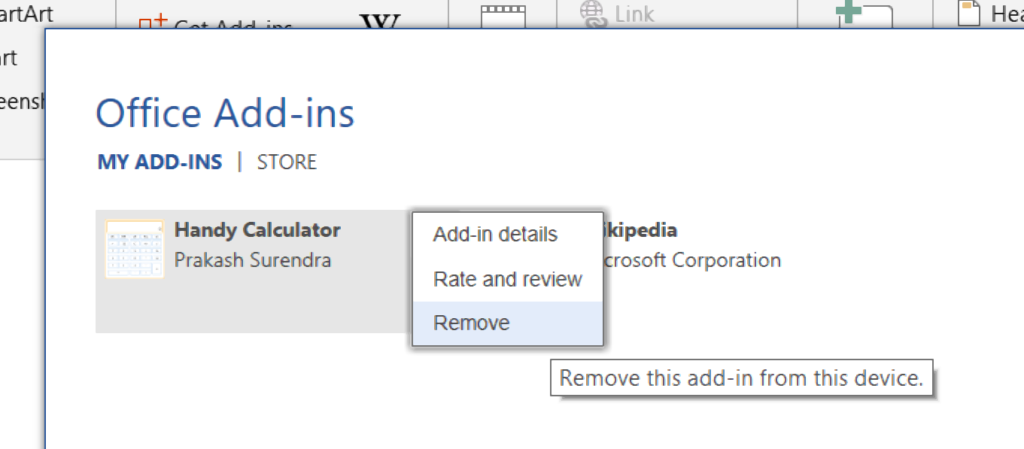
Expert Proofreading
Using add-ins can help you get the most out of Microsoft Word. However, to make sure your writing is error free, you can’t beat our expert proofreading services. You can even submit a free trial document to see what we can do.