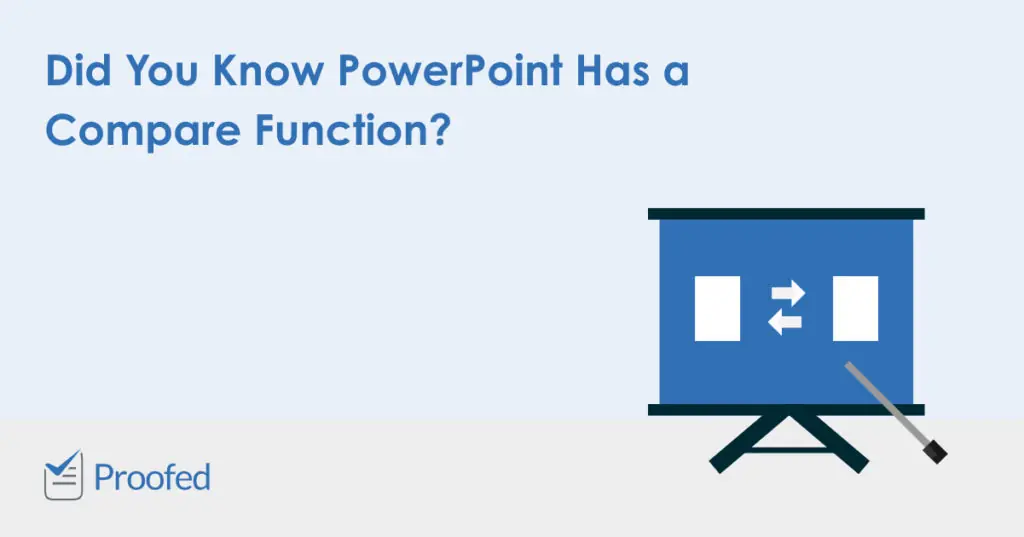Microsoft PowerPoint is widely used for creating slideshow presentations in business and education. But how do you compare two versions of a presentation? And is there a way to flag edits in a PowerPoint file? Let us introduce the Compare and Comment functions in PowerPoint.
The Compare Function
You may need to compare two versions of a PowerPoint presentation to see the differences between them (e.g. if a colleague has edited it directly without noting the changes). And the quickest way to do this is with PowerPoint’s built-in Compare function. To use this:
- Open the original version of your presentation.
- Go to Review > Compare.
- Click Compare to open a browser window.
- Select the edited version of the presentation and click Merge.
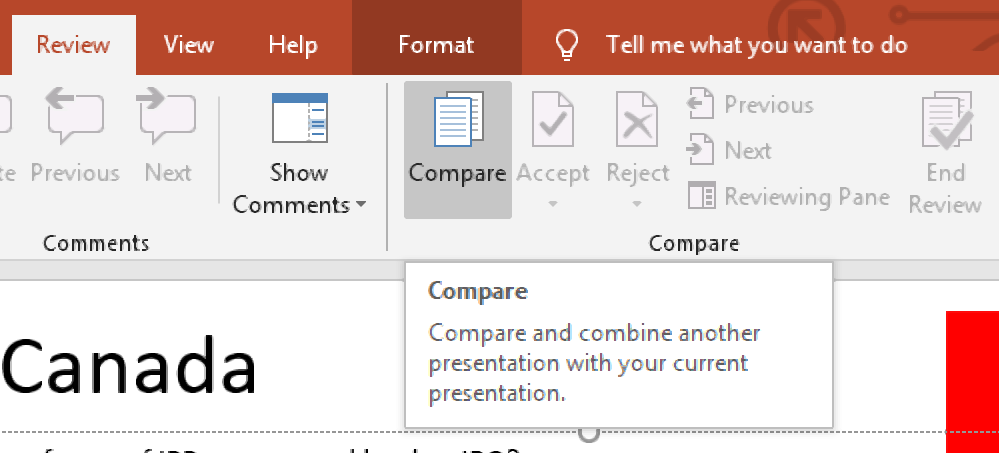
You will then enter Review Mode. This will open the Reviewing Pane, which shows a list of all edits in the presentation at the right of the screen.
Reviewing Edits in a PowerPoint Presentation
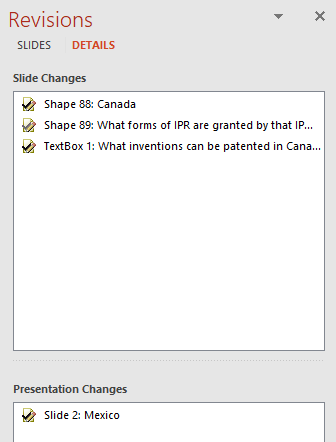 Once you have compared two versions of a presentation, you should check all the changes. You can do this via the Reviewing Pane, which includes both of the following:
Once you have compared two versions of a presentation, you should check all the changes. You can do this via the Reviewing Pane, which includes both of the following:
- Slide Changes – A list of edits on the current slide.
- Presentation Changes – A list of changes made to the presentation as a whole.
Clicking the edits in either section will take you to the relevant part of the presentation and bring up a list of individual changes. You can then review each edit in turn:
- Select an edit from the list to view it, or select All changes to… to see all edits from part of a slide (e.g. every change made in a text box).
- To reject an edit after you’ve viewed it, simply deselect it.
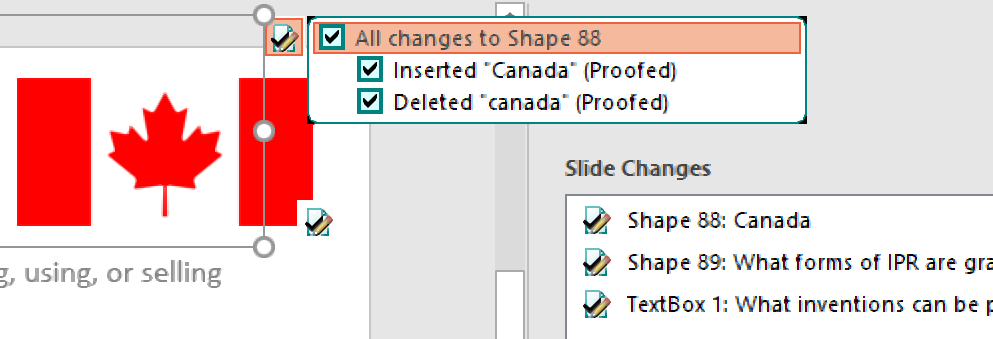
Finally, when you’ve finished reviewing edits, click End Review.
All selected edits will then become part of the open document, so don’t forget to save it after reviewing.
Find this useful?
Subscribe to our newsletter and get writing tips from our editors straight to your inbox.
Commenting on a PowerPoint Presentation
If you are editing a PowerPoint presentation, rather than relying on the Compare function, you can track changes between versions using the Comment tool. To do this:
- Place the cursor at the point of the edit or issue you want to highlight.
- Go to Review > Comments and click New Comment.
- Add your comment text in the Comments pane.
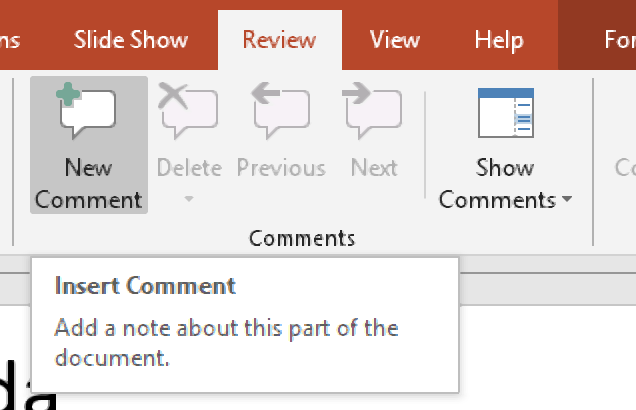
You can then view comments either via the Comments pane or by clicking the comment icons within the presentation. And you can delete comments by clicking the ✘ icon in the Comments pane or by right clicking the comment icon on the slide and selecting Delete Comment.
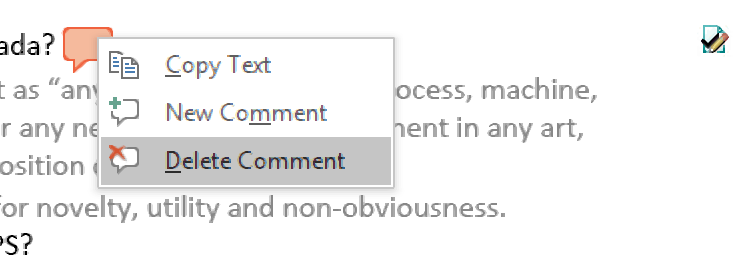
You can also reply to comments in a PowerPoint presentation. To do this:
- Select a comment or click Show Comments.
- In the Comments pane, click Reply…
- Add your response to the original comment.
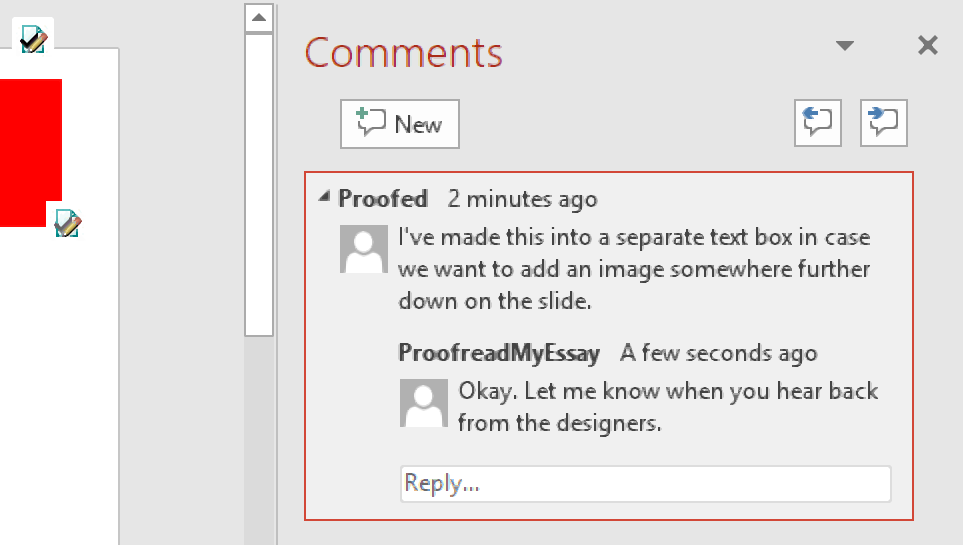
You can then repeat this process to reply to a reply on a comment (and so on). This can be useful if a presentation goes through several rounds of editing, as it allows each editor to provide feedback. And don’t forget to have your work checked by a professional to ensure it’s error free.