- 3-minute read
- 24th June 2020
How to Add and Format Images in Google Docs
Adding an image to a document can help to make your meaning clear, but you must make sure any images you add are relevant and enhance your writing. Here, we’ll look at how to add and edit images in Google Docs.
Adding and Deleting Images in Google Docs
To add an image to a document in Google Docs:
- Select where you want to insert an image with the cursor.
- Go to Insert > Image on the toolbar.
- Select the source you want to use and pick your photo.
- Depending on the source, click either Insert or Open.
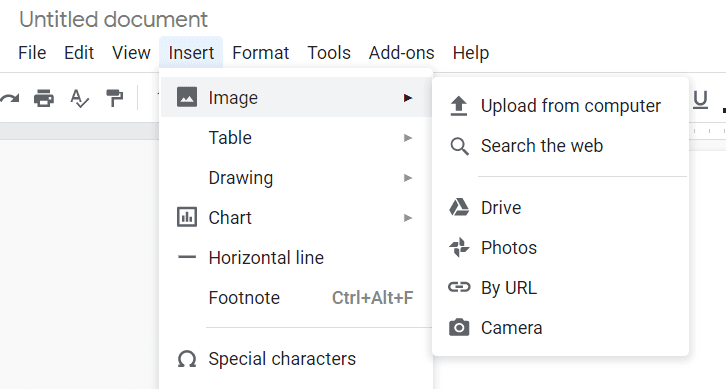
This will add the image in the place selected.
In terms of the sources available, your options are:
- Upload from computer – Opens a browser window where you can select an image from your computer.
- Search the web – Opens a sidebar in the document where you can search for an image using Google Images.
- Drive – Allows you to select an image from your Google Drive account.
- Photos – Allows you to select an image from Google Photos.
- By URL – Opens a pop-up where you can enter the URL for an image.
- Camera – Allows you to take a photo using the camera on your device or computer, which you can then add to the document.
You can also drag and drop or copy and paste an image into a document.
To delete an image in Google Docs, meanwhile, simply right click it and select Delete from the contextual menu.
Editing Images in Google Docs
To edit your image in Google Docs, first select it. You will then see some common formatting options below the image.
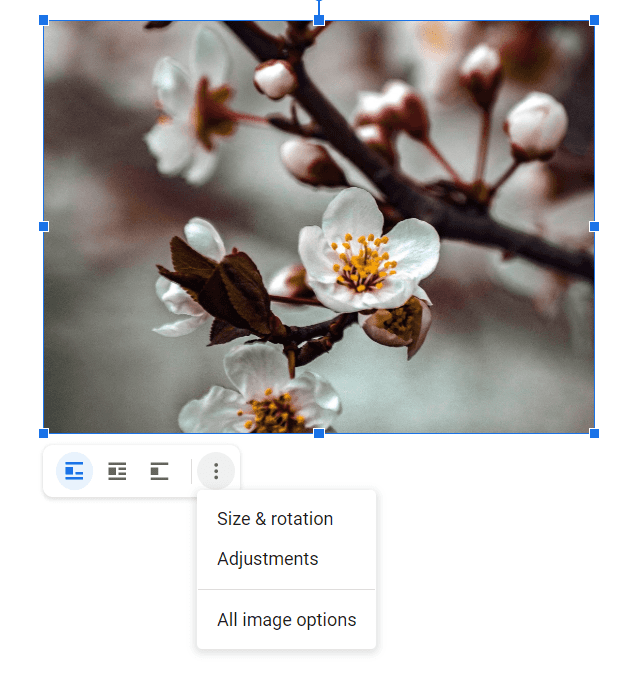
Find this useful?
Subscribe to our newsletter and get writing tips from our editors straight to your inbox.
The text wrapping settings here change how your image is positioned in relation to your text. In Google Docs, you can choose:
- Inline – Your image appears on the same line as text.
- Wrap text – Text wraps around the image at right angles.
- Break text – The image appears on a separate line from text.
You can also access other formatting options here. To see these, click All image options in the menu shown above or right click the image and select Image Options. This opens a sidebar with five sections:
- Size and rotation – Allows you to resize or rotate your image. You can also do this via the markers at the edge of the image on the page.
- Text wrapping – As above, but with extra customisation.
- Position – Allows you to control whether the image is fixed to one position on the page or moves with the surrounding text.
- Re-colour – Lets you apply a colour filter to the image.
- Adjustments – Controls the brightness, contrast and transparency.
You can use these settings to customise your image as required. And if you decide you preferred the original image, you can undo all your changes by clicking Reset at the bottom of the image options sidebar or right clicking the image itself and selecting Reset Image from menu.
Replacing an Image
If you have an image in a document and you want to replace it, you can do this quickly using the Replace image option. To do this:
- Right click the image.
- Select Replace image.
- Pick a source, find the image, and add it to the document.
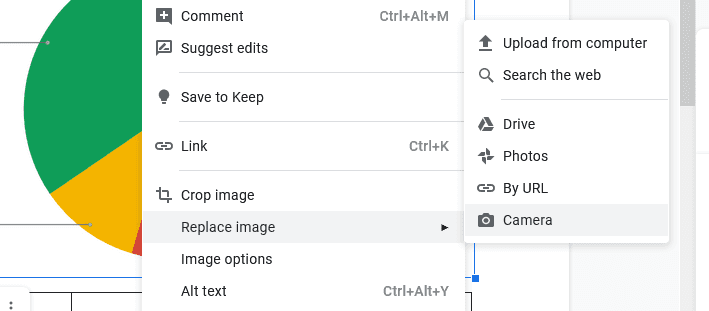
The image will then appear in the same position as the old one.
Hopefully, you now feel confident about adding and editing images in Google Docs. But if you’d like any further help with proofreading or formatting your work, don’t forget that Proofed has editors available 24/7.