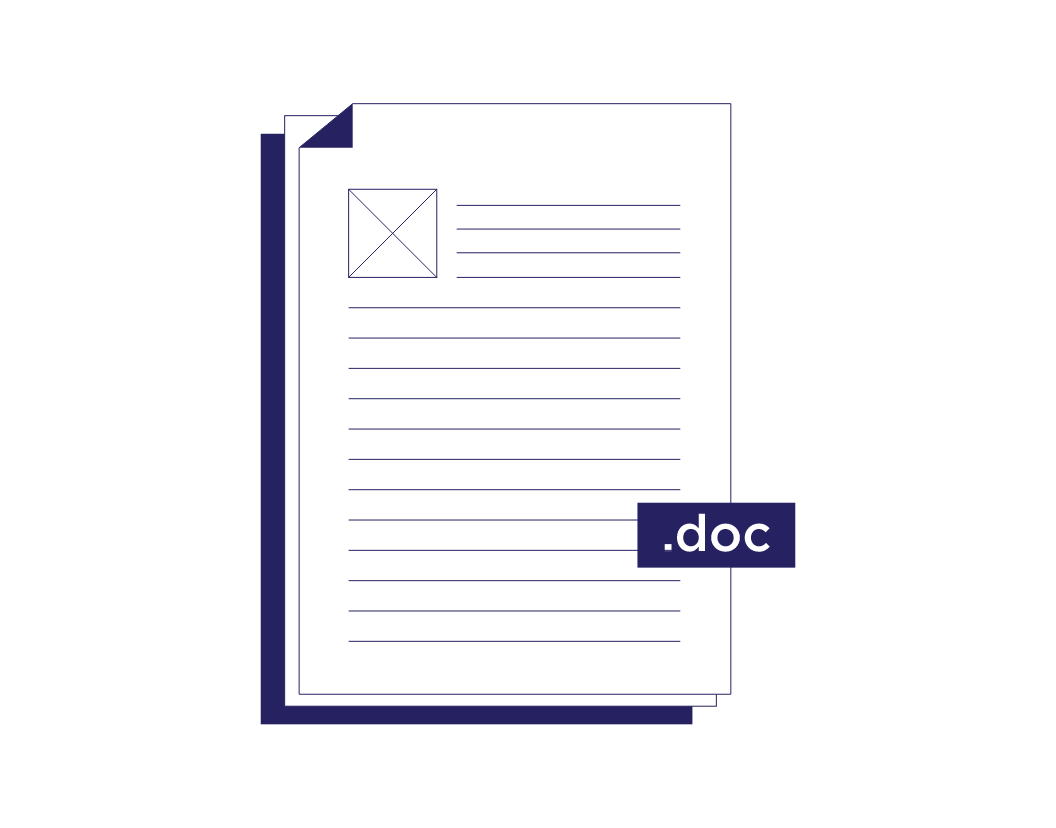
- 5-minute read
- 27th August 2021
How to Cross-Reference in Microsoft Word
Cross-references refer readers to other parts of your document. In Microsoft Word, you can also use them to link to headings, bookmarks, tables, figures and footnotes. This can help readers to find important details in your writing. Here, then, is a quick guide on how to cross-reference in Microsoft Word.
Getting Started with Cross-References in Word
The first step in cross-referencing parts of a document in Microsoft Word is making sure you have something to cross-reference (e.g. headings, figures, tables). As you are drafting your document, then, think about what you might need to link.
Once you have created the items you want to cross-reference, though, you can:
- Select where you want to add a cross-reference and, if necessary, add introductory text (i.e. a sentence or additional text that you want to precede the page number, heading text, or other item that you’ll be using as a cross-reference).
- Open the cross-reference tool by going to the Insert or References tab at the top of your screen and clicking on Cross-reference.
This will open a menu where you can select a reference type (i.e. the document element you want to cross-reference, such as a heading, figure or chart) and the type of text you want to use as a cross-reference (e.g. a page or paragraph number).
We’ll look at the options available here for creating cross-references below.
Cross-Referencing Options
First, select the latter via the Reference type dropdown menu, where the options are:
- Numbered item – Create a cross-reference to text formatted as a numbered list (either an item from a list or a numbered heading).
- Heading – Create a cross-reference to text that uses a Heading style.
- Bookmark – Cross-reference text that has been bookmarked.
- Footnote/Endnote – Select a footnote or endnote to cross-reference.
- Equation/Figure/Table – Select an equation, figure or table from the document (based on the label applied to the accompanying caption).
The Insert reference to dropdown menu on the right-hand side of the dialogue box, meanwhile, lets you decide what kind of reference you will add.
For example, in the image below, we have selected Page number. This would add the page number of the selected heading in the place selected. If we selected Above/below, on the other hand, it would add the word above or below depending on where the reference is in relation to the item being referenced.
The options in this menu will depend on the cross-reference type (e.g. if you cross-reference a footnote or endnote, you will be able to select the note number here, whereas this isn’t available for other types of cross-references). But all you need to do is select the option most relevant to where you are adding it (e.g. if your cross-reference starts with See page…, you’ll want to add a page number).
Find this useful?
Subscribe to our newsletter and get writing tips from our editors straight to your inbox.
Subscribe to Beyond the Margins and get your monthly fix of editorial strategy, workflow tips, and real-world examples from content leaders.
You can also select whether to make the cross-reference a hyperlink here (this is often selected by default). Doing this means that readers can click the cross-reference text to navigate to the part of the document being referenced, which can be very useful in online copy or electronic documents.
How to Insert a Cross-Reference in Microsoft Word
Let’s look at how to create a cross-reference for a heading in practice:
- Place the cursor where you want to add a cross-reference (e.g. immediately after any introductory text, or in a header for running chapter headers).
- Open the cross-referencing tool as described above.
- Select Heading from the Reference type dropdown menu.
- Under Insert reference to, select what to add as a cross-reference. For our example, we have selected Page number, which will add the page number for the heading we select.
- Decide whether to check the Insert as hyperlink box to make the cross-reference a link to the referenced part of the document.
- Click Insert to add the cross-reference to the document.
We have now added the page number for the heading in the place selected. And clicking the hyperlinked text here would take us straight to the heading.
The other cross-reference types (numbered item, bookmark, footnote, etc.) follow the same basic format as the heading reference type, as shown above. All you need to do is adapt the process to match the reference type you want to use.
Updating Cross-References in Microsoft Word
One major advantage of using the cross-reference tool in Microsoft Word, as opposed to typing out cross-references manually, is that you can update them at the click of a button. To do this:
- Right click the text that you added with the cross-reference tool.
- Select Update Field from the contextual menu (see below).

Doing this will automatically update the cross-reference text to match any changes made to the source text. For instance, if you added a cross-reference based on the text of a heading somewhere in the document, but then changed the heading after adding the cross-reference, right-clicking and selecting ‘Update Field’ would update the cross-reference to use the revised heading text. Or if the page numbering changed after adding a cross-reference based on a page number, updating it would change the cross-reference to reflect the new pagination.
You can also update multiple cross-references at the same time by selecting all the relevant text. However, this will also update any other fields selected (e.g. a table of contents or list of figures). As such, make sure you only select the fields you want to update if you are updating multiple cross-references in one go.
Professional Proofreading Services
Using cross-references in Microsoft Word can help readers to get the most out of your document. If you would like any extra help to ensure your writing is clear and error-free, though, why not try our proofreading services today?