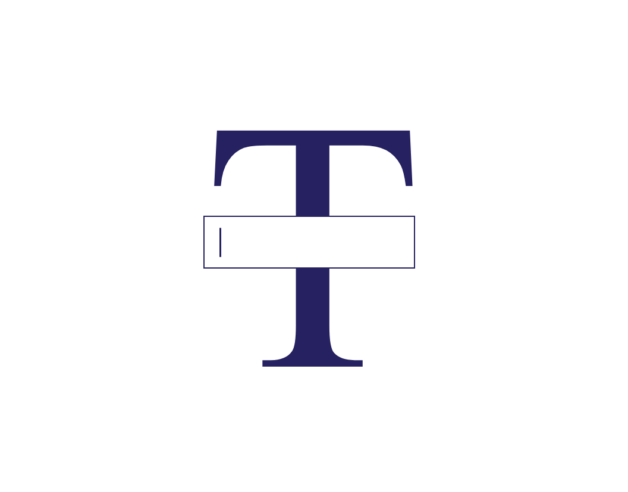
- 3-minute read
- 24th April 2024
How to Insert a Text Box in a Google Doc
Google Docs is a powerful collaborative tool, and mastering its features can significantly enhance your document creation experience. One such feature is the ability to insert a text box.
Adding a text box to a Google Doc is easy. Check out our step-by-step guide below!
Inserting a Text Box in Google Docs
- Create a Google Doc
Begin by opening the Google Doc in which you want to insert a text box. If you don’t have a document yet, create a new one by going to Google Drive and selecting New > Google Docs.
- Add a Drawing
In the menu bar at the top of the document, locate and click the Insert option. From the dropdown menu, hover over Drawing and select + New from the submenu.
- Generate a Text Box
In the drawing dialogue that opens, click on the icon that looks like a square with a T in it. This is the “Text box” tool.
- Customize and Save
Click and drag on the canvas to create your text box. You can also resize and customize the text box using the options available. Once you’re satisfied, click Save and Close.
Find this useful?
Subscribe to our newsletter and get writing tips from our editors straight to your inbox.
Subscribe to Beyond the Margins and get your monthly fix of editorial strategy, workflow tips, and real-world examples from content leaders.
- Insert the Text Box
After saving, you’ll be prompted to insert the drawing in your document. Click Insert to add the text box (this may happen automatically).
Apple Versus Windows Users
Although the process of inserting a text box in Google Docs is consistent between Apple and Windows users, some slight differences may exist in the appearance of the interface due to the operating systems. The menus and options should remain largely the same, though.
Tips for Troubleshooting
- If you encounter issues, ensure your browser and Google Docs are updated to the latest versions.
- Clear your browser cache and cookies if you experience any unexpected behavior.
- Consider using Google Chrome for the best compatibility with Google Docs.
Conclusion
Inserting text boxes in Google Docs allows you to add emphasis, structure, or commentary to your documents. Whether you’re creating a report, presentation, novel, or any other document, this feature will boost your work’s aesthetic appeal and organization.
Follow these steps, and you’ll be inserting text boxes like a pro in no time, regardless of whether you’re on an Apple or a Windows device. And if you’d like to ensure your document has perfect grammar, spelling, punctuation, word choice, tone, and more, our expert editors are happy to help! Try us out for free today.