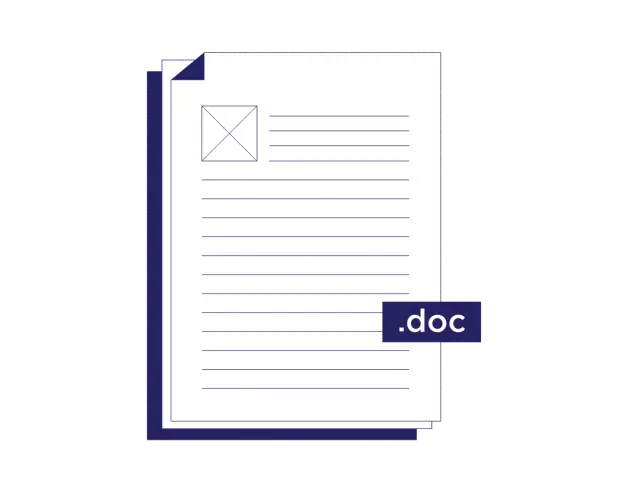
- 5-minute read
- 18th January 2023
How to Proofread With Microsoft Word
Proofreading your own writing can be challenging. Thankfully, Microsoft Word has a plethora of tools to help you better proofread your writing. This article will go over eight proofreading tips you can use to ensure error-free writing besides turning on your spell checker.
Also, be sure to check out Proofed’s collection of posts and YouTube channel dedicated to helping you master Microsoft Word.
1. Useful Shortcuts for Proofreading
To cut down on time spent while proofreading, use these common shortcuts. Here’s a complete list of shortcuts[TM1] in Microsoft Word to see all your options.
| Ctrl + f | Find/Search the whole document |
| Ctrl + a | Select all document content |
| Ctrl + c | Copy |
| Ctrl + v | Paste |
| Ctrl + i | Apply italics to text |
| Ctrl + b | Apply bold to text |
| Ctrl + u | Apply underlining to text |
2. Add Comments
Use comments on another person’s writing or your own for helpful suggestions or reminders to add citations or more information.
To add a comment, highlight the text you want to leave a comment on, then click Insert and Comment.
Type your comment, then press Ctrl + Enter to add the comment to the text.
3. Use the Thesaurus…With Caution
Using the thesaurus function in Word can be great if you need to add more variety to your vocabulary or if you have a word used in a sentence more than once. However, be sure to check that the synonyms are appropriate for your context.
To see synonyms for a word, highlight the word, right-click, and select Synonyms. You should see a list of synonyms for the word you highlighted.
In the above example, I used “sentence” in my sentence two times and wanted to add a different word. However, you can see from my synonyms that the thesaurus did not give me appropriate suggestions. In this case, it is important to make sure that the suggestions are appropriate for your context.
4. Use the Read Aloud Function
One of the best ways to proofread your own work is to read it aloud because sometimes we miss mistakes when we read our own work. For example, it is easy to skim over an instance of “the the” in a sentence. Instead, use the Read Aloud function in Word to have your computer read it to you.
To do this, make sure your cursor is where you want the computer to start reading. Go to the Review tab and select Read Aloud. You can find a pause/play, playback, and fast-forward function on the right-hand side of the document.
5. Use Ignore All When Microsoft Word Makes a Mistake
This might seem counterintuitive, but when Word highlights an unfamiliar word as misspelled, be sure to right-click the word and select Ignore All in the bottom left corner of the spelling menu. By doing this, you keep your page tidy, which helps you identify real errors.
6. Use Microsoft Word’s Editor Function
Did you know that you already have an editor hiding in your computer at home to make writing and proofreading easier?
To use the editor function and get all its benefits, make sure you are on the Home tab and look at the very last option on the right that says Editor. Click it and a whole menu will come up on the right-hand side of your document.
From here, you get an overview of all the errors Microsoft Word has detected in your document in addition to customizations, such as the tone of voice (formal, professional, or casual), corrections for spelling and grammar, and refinements, including clarity, conciseness, and punctuation conventions.
Find this useful?
Subscribe to our newsletter and get writing tips from our editors straight to your inbox.
7. Customize Your Proofreading Suggestions
To customize your proofreading suggestions from Microsoft Word, click on File, and go to More at the bottom of the menu.
From there, select Options.
Next, you will see the Word Options page pop up. Select Proofing to see all the default settings Microsoft Word uses for your proofreading suggestions.
On this page, you can browse all the different options Word has and customize them however you like.
Let’s look at an example of how you could change Word’s suggestions to be more gender inclusive (not currently a default setting).
To do this, you are going to select Settings beside the Writing Style and Grammar & Refinements options.
Next, you’ll see a Grammar Settings box open, and you are going to scroll down to Inclusiveness and select Gender-Neutral Pronouns. You can go ahead and select or remove any other proofing suggestions you want at this time.
After you make this change, Microsoft Word will suggest that you use more gender-inclusive pronouns.
8. Use Track Changes
Track Changes is a Word function that will show you all the proofreading marks you make in a document. This is very helpful if you are proofreading someone else’s work, need to compare drafts, or want to show your academic supervisor or professor that you made corrections.
Go to the Review tab, select Tracking, then Simple Markup. In Simple Markup, all your changes will stay in the red bar on the right side of the page to keep your document tidy. This makes it easier to read during the editing/proofreading process.
To see all of your changes, you can either click the red bar on the left-hand side of the page or select All Markup under the Tracking function.
Takeaway
Proofreading is challenging, but Word has lots of built-in tools to help. The best advice is to get familiar with Word’s functions and pages and always check out their Support Page if you have any trouble.
If you find that proofreading your own writing is too big a task even with Word’s many tools, no worries! Proofed will proofread your first 500 words for free.