‘Wildcards’, in the context of Microsoft Word, are characters that allow you to refine a search within a document. But how can you use them? And which symbols can you use? In this article, we run through the basics of wildcards in Microsoft Word and how you can use them to search for specific information in a document.
Using Wildcards in Microsoft Word
The process for enabling wildcards in Word is straightforward:
- Press Ctrl+H to bring up the Find and Replace dialogue box.
- Click on More >> and make sure the Use Wildcards box is checked.
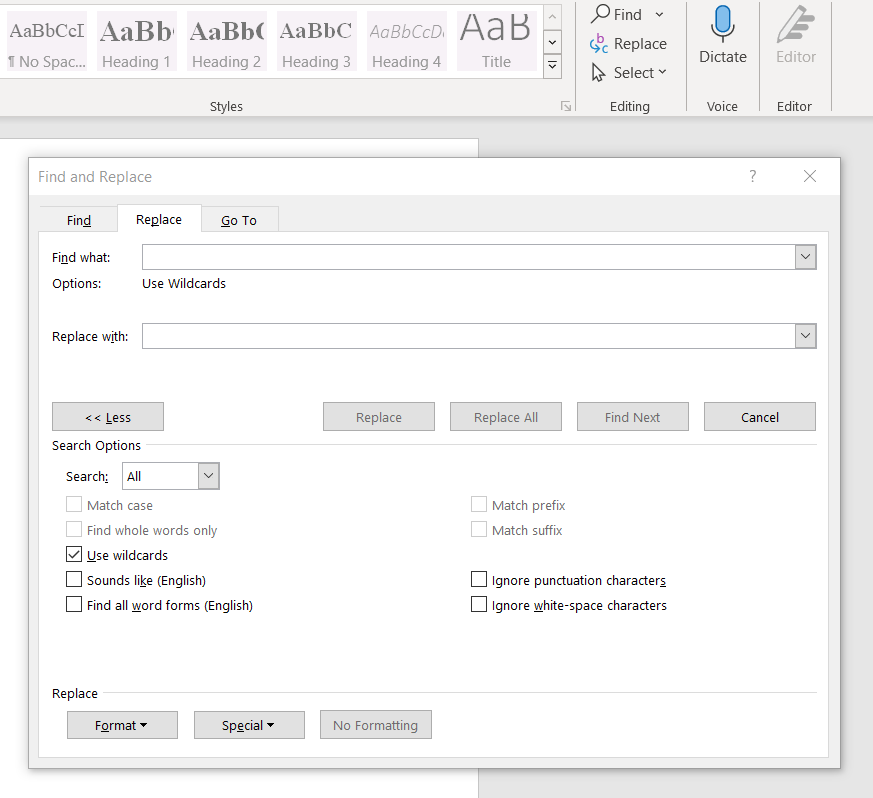
Once enabled, you can also use wildcards in Word’s search-only feature (Ctrl+F).
To use wildcards after enabling them, all you have to do is add the relevant symbol to your search term(s). For example, to search for the words ‘dive’ and ‘dove’ at the same time, you would type ‘d?ve’ into the search field since the ‘?’ symbol can stand in for any character. Microsoft Word will then search for all words that begin with ‘d’ and end in ‘ve’ with a single character in between, including ‘dive’ and ‘dove’.
Find this useful?
Subscribe to our newsletter and get writing tips from our editors straight to your inbox.
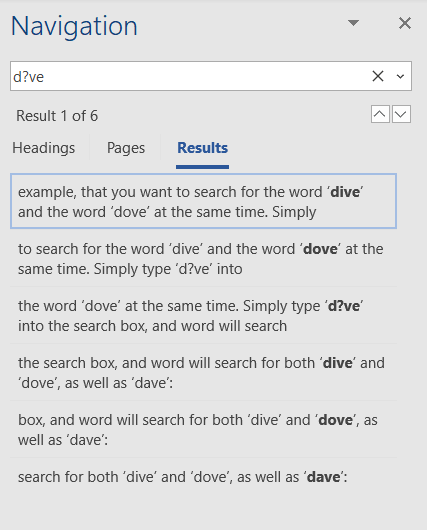
Now, let’s look at some more examples of useful wildcards.
Wildcards to Use in Your Searches
Key wildcards you can use when searching a Word document include:
- ? – You can use a question mark in place of any single character. For example, searching ‘g?t’ locates ‘got’, ‘gut’, and ‘get’, but not ‘goat’ or ‘gnat’. You can also add multiple question marks to stand in for a set number of unspecified characters (e.g. ‘g??t’ would find both ‘goat’ and ‘gnat’).
- * – You can use an asterisk in place of any number of characters. For example, ‘w*t’ would find ‘weight’, ‘wet’, ‘what’, and even ‘when he lost’.
- [ ] – Square brackets will let you search for any one of the specified characters within. For example, ‘n[oi]t’ would find ‘not’ and ‘nit’, but not ‘net’ or ‘nut’.
- [ – ] – Adding a hyphen between two characters within square brackets allows you to search for any character within the specified range. For example, ‘[d-s]ent’ would find ‘dent’, ‘lent’, and ‘rent’, but not ‘bent’ or ‘tent’.
- < – Using a less-than sign allows you to search for words beginning with the stated characters. For example, ‘<pre’ would locate ‘premeditated’, ‘prematurely’, and ‘preview’, but not ‘impress’, ‘permission’, or ‘spree’.
- > – Using a greater-than sign lets you search for words ending with the stated characters. For example, ‘ing>’ would find ‘walking’, ‘talking’, and ‘flying’, but not related words like ‘walked’, ‘talks’, or ‘flew’.
Wildcards can be very useful, especially when it comes to long documents, helping you find specific terms or check spellings for consistency (e.g. looking for ‘-ise’ and ‘-ize’ endings in a document). But the best way to be confident your writing is error free is to have it proofread, so why not contact the professionals today?


