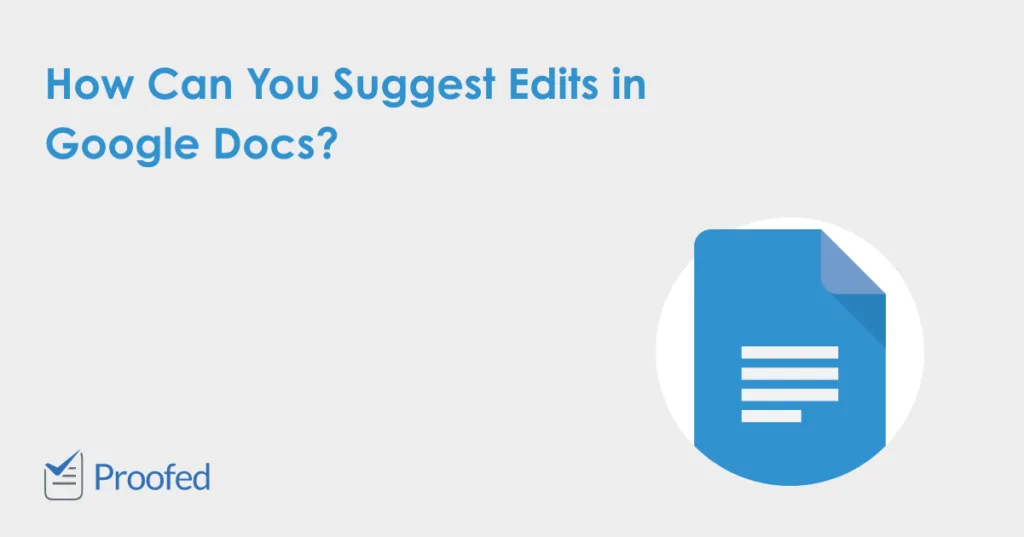Google Docs boasts many features to enable collaboration, including the ability to suggest edits. This is ideal if you want feedback from someone but don’t want them to edit your document directly.
How does this feature work, though? In this post, we’ll explain all, including how to suggest edits in Google Docs, how to review suggested edits, and how to let other people suggest edits to a document.
Suggesting Edits in Google Docs
By default, any edits made in Google Docs are permanent, even if you can revert to an earlier version of a document via the View History feature. However, you can switch to suggesting changes via the editing menu on the right of the toolbar. Here, you will see three options:
- Editing – Allows you to edit a document, making permanent changes.
- Suggesting – Any edits are marked up as suggestions in the text.
- Viewing – Restricts user to viewing the document.
To suggest edits, select the ‘Suggesting’ option.
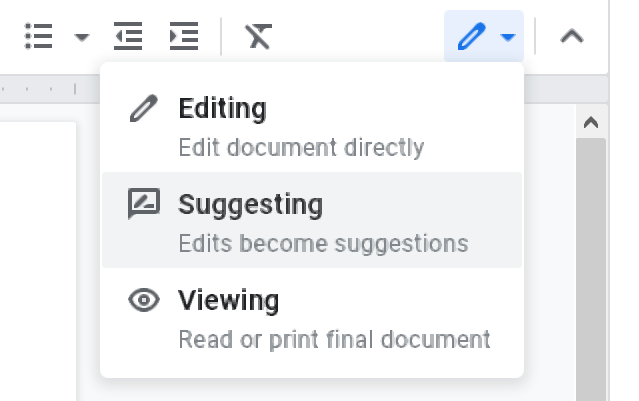
You can then edit the document and changes will be both marked up in the text and displayed in text bubbles in the right margin.
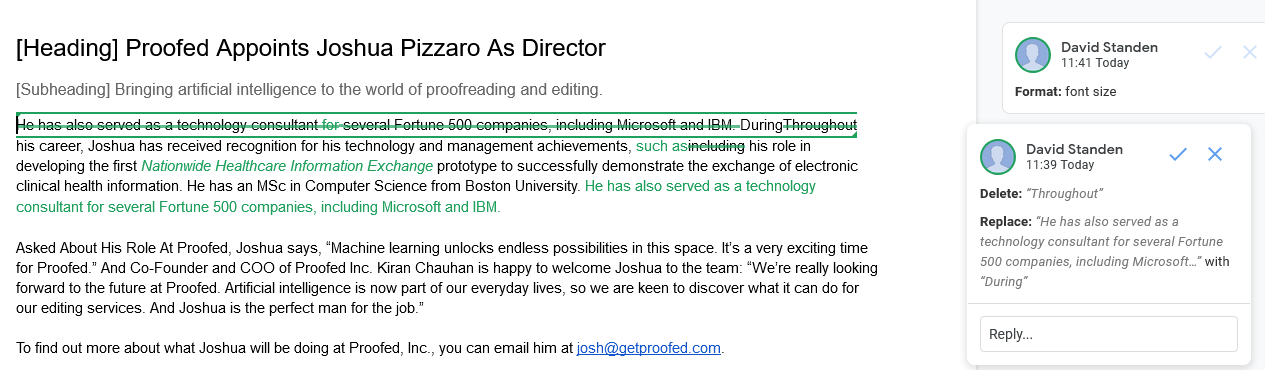
Reviewing Suggested Edits
If you have a document that contains suggested edits, you will need to either accept or reject them. You can do this either edit-by-edit or all at once.
To review each edit in turn:
Find this useful?
Subscribe to our newsletter and get writing tips from our editors straight to your inbox.
- Select an edit to review in the text or by clicking on the text bubble.
- Click the check mark to accept an edit or the cross to reject it.
You can also do this by going to Tools > Review Suggested Edits via the menus. This will open a new window in the top right where you can cycle through suggestions, accepting or rejecting them.
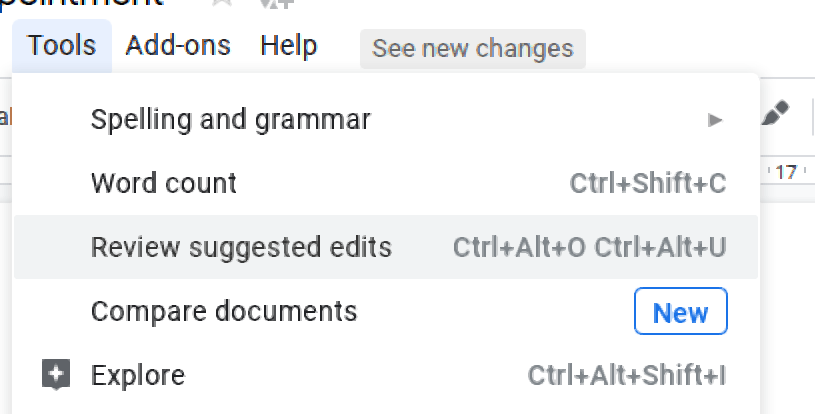
To accept or reject all suggested edits at once, moreover, you can:
- Go to Tools > Review Suggested Edits.
- Select Preview “Accept All” or Preview “Reject All”.
- Click either Accept All or Reject All to accept or reject the edits.
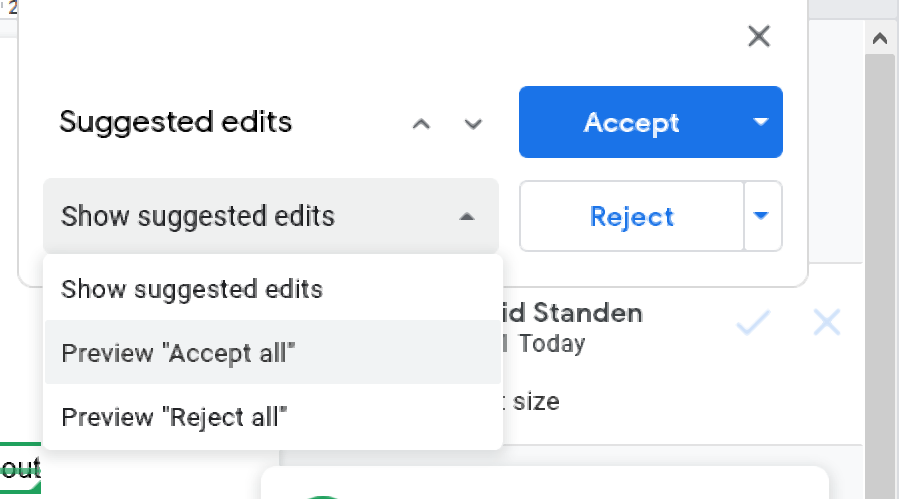
This is quicker, but make sure not to accept or reject anything by accident.
Giving Permission to Suggest Edits
Finally, you control who can and cannot suggest edits in a document via the sharing options in Google Docs, where you can also set permissions.
To do this, when you share a document, look for the same pencil icon used on the editing menu. Here, again, you’ll have three options available:
- Can Edit – The recipient will have full editing and sharing rights.
- Can Comment – The recipient will be able to comment and suggest edits, but they will not be able to change it directly or share it with others. Selecting this will change the icon from a pencil to a text bubble.
- Can View – The recipient can only view the document. Selecting this will change the icon from the pencil into an eye.
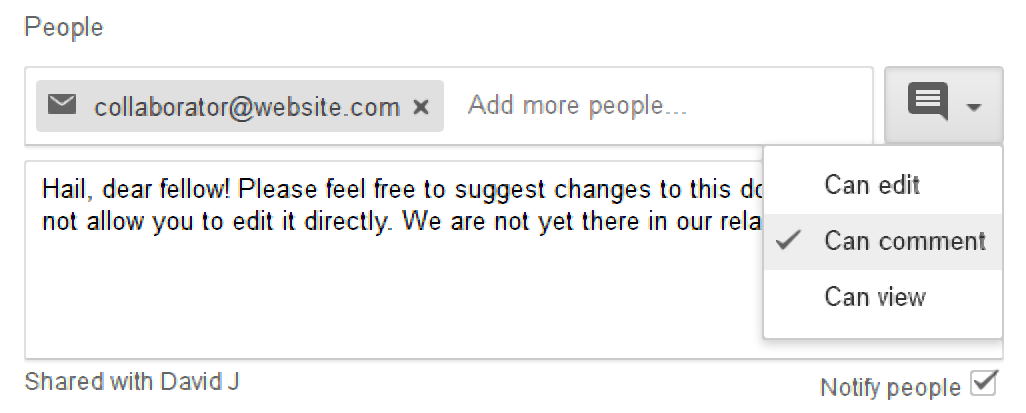
All you need to do to enable suggestions but not other edits when sharing a document, then, is select Can Comment in this menu.