- 3-minute read
- 28th October 2019
How to Create a PDF in Microsoft Word
Microsoft Word uses the DOCX file format by default. But did you know you can also create a PDF file in MS Word? This can be very useful, since a PDF has two key advantages over a standard MS Word document:
- PDF files are not platform dependent, so you can share them easily.
- It is harder to edit a PDF file, so it will be difficult to tamper with.
Creating PDFs in Microsoft Word is quick and simple, too. Let us explain.
How to Create a PDF in Microsoft Word for Windows
In Word for Windows, you can export a document as a PDF. To do this:
- Open the document you want to convert into a PDF
- Go to File > Export > Create PDF/XPS
- Select PDF as your chosen file type
- Pick a level of optimisation (either ‘Standard’ or ‘Minimum size’)
- Choose a name and location for the new file
- Click Publish to create a PDF file
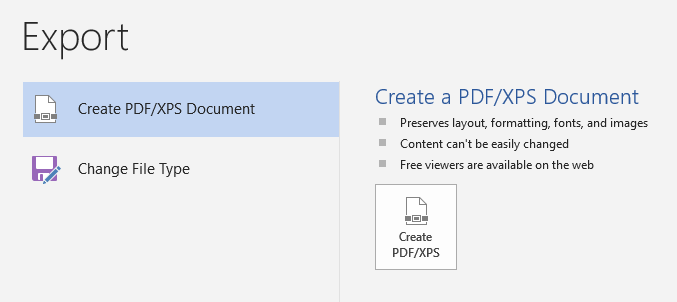
This does not replace the original document, so you can still edit it in Microsoft Word and export it again if you need to update the PDF. You can also use this method to create an XPS file, which is like a PDF but a much less common format. As such, PDF is usually your best choice.
How to Create a PDF in Microsoft Word for Mac
The process for creating a PDF is a little different for Mac users:
Find this useful?
Subscribe to our newsletter and get writing tips from our editors straight to your inbox.
Subscribe to Beyond the Margins and get your monthly fix of editorial strategy, workflow tips, and real-world examples from content leaders.
- Open the document you want to convert
- Go to File > Save As
- Rename the file and pick where to save it
- Click the File Format menu and select PDF from the list
- Click Export to save the document as a PDF file
To save the PDF as a separate document, make sure to change the file name and/or location. If you do not, the PDF will replace the DOCX file.
Other Methods for Creating a PDF from a DOCX File
If you have no tolerance for Windows and Bill Gates’ software empire, you can convert a DOCX file into a PDF without sullying yourself in the murky waters of Microsoft Word. To do this, you have a few options:
- Use a dedicated conversion service – Websites like Smallpdf offer free tools for converting files to and from the PDF format. Services like this may have some restrictions, or may ask you to pay for full access, but they are very useful for occasional PDF conversions.
- Use Google Drive – If you upload a DOCX document to Google Drive, you can open and edit it in Google Docs. From here, simply go to File > Download and select PDF from the list.
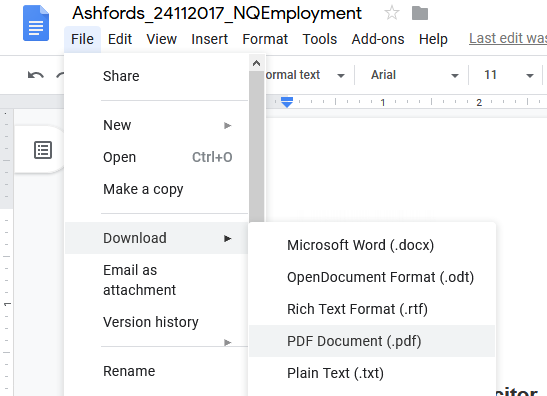
And however you create your PDF files, if you want to be sure they’re error free, don’t forget to have them checked by the professionals.