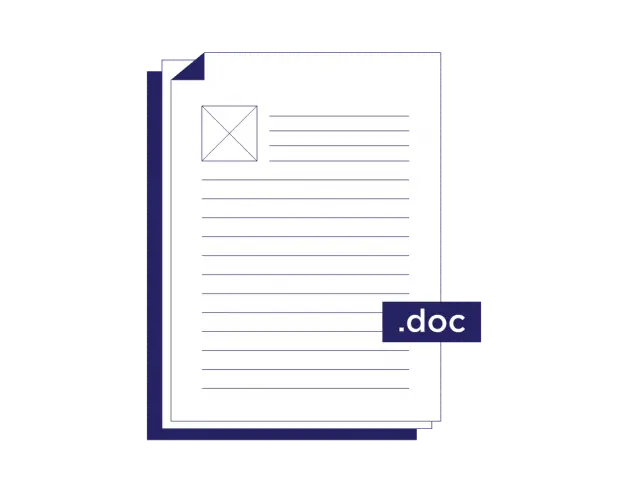
- 3-minute read
- 2nd August 2022
How to Make a Drop Cap in Microsoft Word
A drop cap is a large capital letter that can be used to indicate the start of your article, section, or chapter. It is usually two or more lines tall and can be placed within a paragraph or in the margin.
In this post, we show you how to add and remove a drop cap in Microsoft Word for both Windows and Mac users.
How to Add a Drop Cap in Windows
To add a drop cap in Windows:
1. Select the character you want to turn into a drop cap (this should be the first character in a paragraph).
2. Select Insert, then under the Text menu click Drop Cap.
3. From the drop-down list, choose either Dropped to place the drop cap in line with the paragraph, or In margin to place it in the margin.
You can also change the size, font, or placing of the drop cap after you’ve added it. Simply select Drop Cap > Drop Cap Options, choose which changes you want to apply from the Options dialogue box, then click OK.
If you’d like to make further changes to the drop cap, such as font color and shadows, you can do so by selecting the drop cap then choosing your desired options from the Home > Font menu.
How to Add a Drop Cap on a Mac
If you’re using a Mac, the process is a little different:
Find this useful?
Subscribe to our newsletter and get writing tips from our editors straight to your inbox.
Subscribe to Beyond the Margins and get your monthly fix of editorial strategy, workflow tips, and real-world examples from content leaders.
1. Go to View, then select Print Layout.
2. Select the entire paragraph you want to add a drop cap to, ensuring it isn’t inside a text box.
3. Go to the Format menu, then click Drop Cap.
4. Choose either Dropped or In margin from the drop down list.
5. Select your preferred customization options from the menu.
How to Remove a Drop Cap
To remove a drop cap in Windows, highlight the drop cap, then go to Insert > Drop Cap and select None from the drop-down list.
To remove a drop cap on a Mac, go to View > Print Layout and select the paragraph containing the drop cap. Next, select Drop Cap from the Format menu, and choose None.
Professional Formatting Help
Adding drop caps is just one of the many formatting options available in Microsoft Word. If you need further assistance with formatting your document, our expert formatting team is always on hand. You can even submit a sample document for free, so why not try us out?