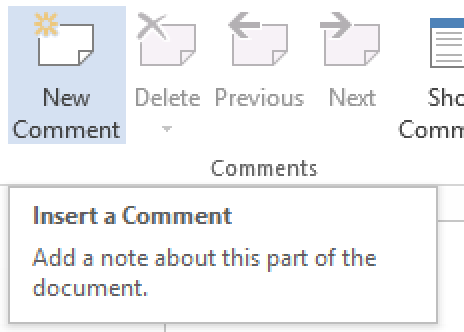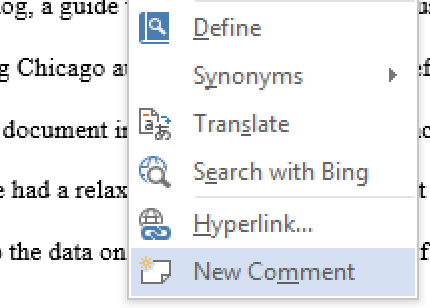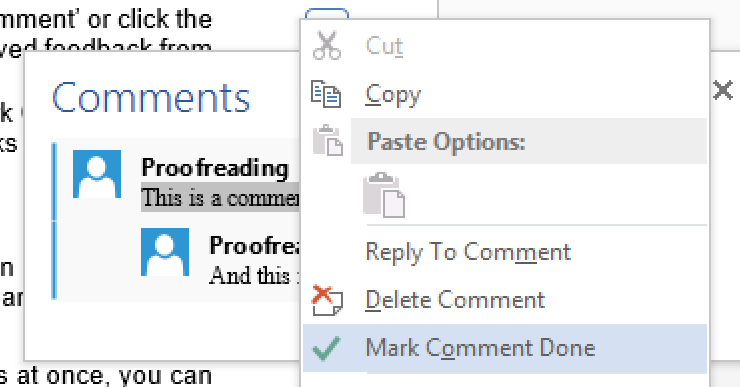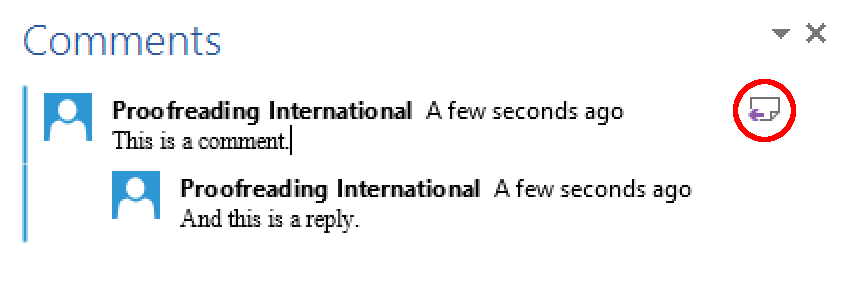- 3-minute read
- 15th May 2017
4 Tips on Using Comments in Microsoft Word
The comment tool in Microsoft Word makes it easy to take notes while planning an essay. Furthermore, proofreaders use comments to give feedback on a document, so don’t be surprised to find a few in yours if you use our services!
Either way, it’s important to understand how this nifty feature works.
1. Adding a New Comment
There are three ways to add a new comment. In each case, you start by highlighting the text you want to comment on with the cursor. Next, you should:
- In the ‘Review’ section of the main ribbon, click on ‘New Comment’

Inserting a comment. - Right-click the highlighted text and select ‘New Comment’ from the menu

The contextual menu. - Use the shortcut Ctrl + Alt + M (Windows) or Cmd + Alt + A (Mac)
The new comment will then appear in the right margin of your document. To write your note, simply click the comment and type.
2. Viewing Comments
Comments can be displayed as either small speech bubbles or in full. You can switch between these by clicking ‘Show Comments’ in the ‘Review’ tab.
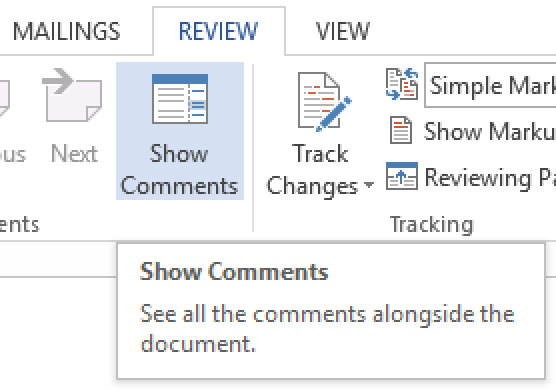
The minimised speech bubbles are helpful if your document has many comments as they are less distracting. Simply click on a bubble to show what it says.
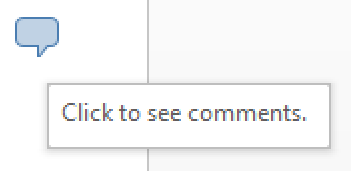
The ‘Show Markup’ menu (also in the ‘Review’ tab) provides yet more control, allowing you to hide comments completely or only show those left by specific people.
Find this useful?
Subscribe to our newsletter and get writing tips from our editors straight to your inbox.
3. Managing Comments
In the ‘Comments’ section of the ‘Review’ tab, the ‘Next’ and ‘Previous’ buttons let you quickly navigate between comments without missing any.
You can also mark a comment as read or reply to a specific comment:
- To mark a comment as read, right-click it and select ‘Mark Comment Done’. This is handy when you’ve noted tasks and need to tick them off as finished.

Done! - To reply to a comment, either right-click it and select ‘Reply To Comment’ or click the small icon in the top right corner. This is useful when working on document collaboratively, as it allows more than one person to contribute feedback.

Replying to a comment.
4. Deleting a Comment
The simplest way to delete a comment is by right-clicking it and selecting ‘Delete Comment’. Alternatively, you can use the ‘Delete’ button in the ‘Review’ tab.
Once you’ve finished a document, you can delete every comment at once by selecting ‘Delete All Comments in Document’ from the dropdown menu under the ‘Delete’ button.
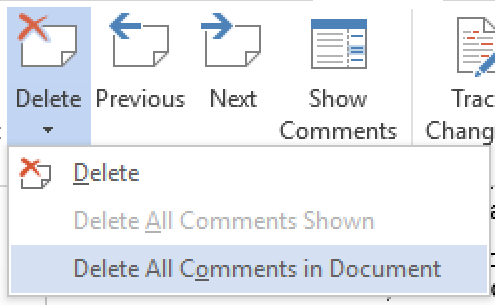
But be careful when doing this! If you save the document once comments are deleted, they’re gone for good, so this should only be used after a thorough final proofread.