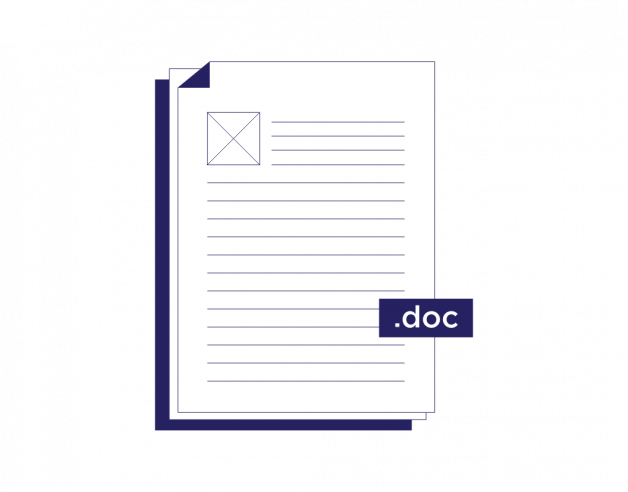
- 3-minute read
- 4th May 2020
How to Create a List of Abbreviations in Microsoft Word
If you’re creating a large document, such as a thesis or business report, it could contain many abbreviations. And if so, you may want to add a list of abbreviations to help the reader. But how does a list of abbreviations work? And how do you create one in Microsoft Word? Let’s find out.
Why List Abbreviations?
When introducing an abbreviation in writing, you will usually need to define it first. But in a longer document, you may use quite a lot of abbreviations. And they may be scattered throughout your writing.
In cases like this, a list of abbreviations can work as a reference point for your reader, meaning they can look up any abbreviation in one place rather than having to find where it was introduced. Typically, this list will:
- Appear early in the document, just after the table of contents.
- List all abbreviations, acronyms, and initialisms alphabetically.
- Define each abbreviation alongside its shortened form.
If you are using one, you may also want to check your style guide for advice on defining abbreviations and how to list them.
How to Create a List of Abbreviations in Microsoft Word
You can create a list of abbreviations manually by going through your work and noting each one down, then adding them all to a list at the start of your document. However, you can also use a combination of Microsoft Word and Excel to quickly generate a list of abbreviations.
The first step is to find all the abbreviations in your document. To do this:
Find this useful?
Subscribe to our newsletter and get writing tips from our editors straight to your inbox.
- Go to Home > Editing > Find > Advanced Find on the main ribbon.
- In the Find what… field, add ‘[A-Z,0-9]{2,}’ (minus the quote marks).
- Click the More > > button and select Use wildcards.
- Under the Find In menu, click Main Document.

This will then select all strings of capital letters and numbers in the document, which should include all acronyms and initialisms. Once you have done this, you can use Ctrl + C to copy them.
To then create your list, you will need a helping hand from Excel:
- Open an Excel spreadsheet.
- Paste the copied abbreviations into a column.
- Select the column and go to Home > Editing > Sort & Filter > Sort A to Z.
- Remove any duplicates, errors, or common abbreviations that do not need defining (e.g. TV, PC, UFO, VIP). Alternatively, you can select the column with the abbreviations and go to Data > Remove Duplicates (just remember to remove any errors or common abbreviations manually).
- Add a new row at the top of the column titled ‘Abbreviation’.
- Add a header in the next column along saying ‘Definition’.
- Write the full terminology for each abbreviation in the corresponding cell.
- Copy and paste both columns to your Microsoft Word document.

You will then have a list of abbreviations and definitions ready to go!
Academic and Business Proofreading
If you want anyone to check whether you have used abbreviations correctly in your writing, we have expert proofreaders and editors available 24/7. We also offer dedicated academic and business proofreading services. Why not submit a document today and find out how we could help you?