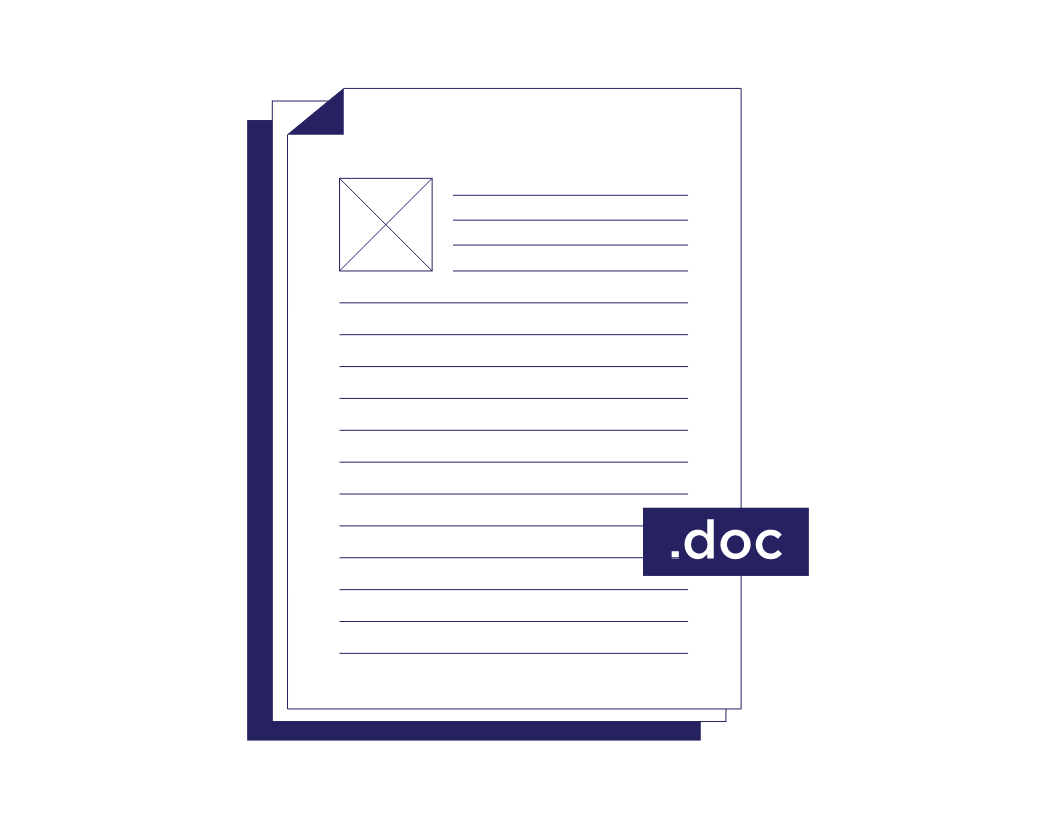
- 3-minute read
- 4th April 2022
How to Make Microsoft Word Read Aloud
In a world where multitasking has become a way of life, we welcome anything that makes our lives easier. Most of us use Microsoft Word on a regular basis. Whether you’re outlining the plot of your novel, documenting a business proposal, or writing an essay for college, it’s a program we’re all fairly familiar with.
But did you know it has a function that will read your document aloud to you? Stick with us, and we’ll show you how to use it.
This feature is useful for many reasons.
· It helps you complete other tasks while you listen to the text.
· It’s handy if you’re proofreading a document you’ve been working on for ages. When you hear the words out loud, you’re able to catch errors more easily.
· It’s also really helpful if you’re trying to achieve a specific tone of voice. Listening to your document allows you to decide if it’s too formal or sufficiently conversational for your audience.
· And let’s be honest, it’s also nostalgic having something read aloud to us. It takes us back to our childhood years, right?
Let’s dive in, shall we?
How to Use Microsoft Word to Listen to Your Documents
Option 1:
1. Open a document.
2. Click Ctrl + A (or Cmd + A for Mac users) to select the entire document. Alternatively, place your cursor at the beginning of the paragraph you’d like to hear.
3. Navigate to the Review tab.
4. Click on Read Aloud.
5. It will automatically start reading the selected text.
6. A little box will appear showing the Read Aloud controls. You can use these to pause, play, or skip between passages of text.
Find this useful?
Subscribe to our newsletter and get writing tips from our editors straight to your inbox.
Option 2:
1. First, you need to add the Speak button to your Quick Access Toolbar.
2. Click on the Customize arrow/icon on the toolbar.
3. Using the dropdown menu, select More Commands
4. In the box Choose commands from, select All Commands
5. Navigate to the Speak command.
6. Select it, click Add.
7. Click OK.
8. Select a specific word or a passage of text.
9. Click the Speak icon on the toolbar to hear it read aloud.
*For Mac users: highlight the specific text or place your cursor next to the passage. Press Option + Esc, and it will automatically read it aloud.
And that’s it! Simple enough, right? If you’ve used Word to read your document aloud and still need an extra pair of eyes to look over it, submit a free sample to our expert editors today!