- 3-minute read
- 10th November 2020
How to See the Word Count in Microsoft Word
You may need to keep track of the number of words in a document (e.g. if you’re writing an essay with a word limit). But how do you see the word count for a document in Microsoft Word? Let’s take a look.
Accessing the Word Count via the Review Tab
To see the word count in a Microsoft Word document, simply:
- Go to the Review tab on the main ribbon.
- Click the Word Count button (near the spellcheck option).

This will open a pop-up where you can see the number of pages, words, characters, paragraphs, and lines in the document (or a passage of text selected with the cursor). There is also an option for whether to include footnotes and endnotes in the word count.
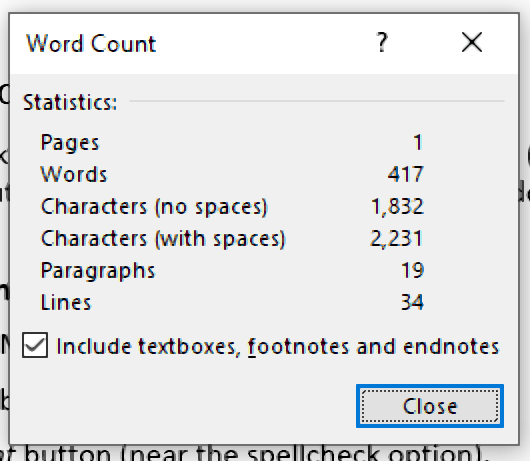
When you’re done, simply click ‘Close’ or ‘OK’ (depending on your version of Word). This will close the pop-up and return you to the document.
Alternatively, PC users can access the word count in Microsoft Word using the shortcut Ctrl + Shift + G. But Mac users will have to create their own custom shortcut to access the word count.
Find this useful?
Subscribe to our newsletter and get writing tips from our editors straight to your inbox.
Adding the Word Count to the Status Bar
Microsoft Word also offers a quick way of viewing the basic word count on the status bar. As a default, in the bottom left of the status bar you will see a page count and overall word count for the document you’re working on.
In addition, highlighting text will show you the word count of the selection as a proportion of the overall document (e.g. 105 of 649 words).

If you don’t see a word count here, or you want to customise the information you see in the status bar, you can do this by:
- Right clicking the status bar to open the Customize Status Bar
- Selecting the information you want to include (the Word Count and Character Count options are in the second section from the top).
- Clicking anywhere outside the menu to return to the document.
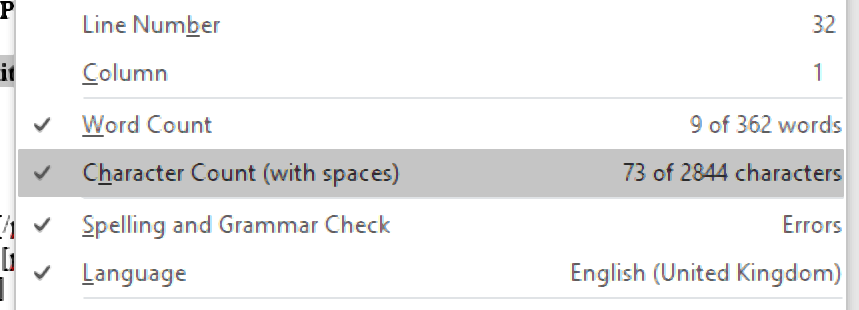
This will add the selected detail to the status bar. And if you click the word or character count in the status bar, it will open the full word count pop-up.
Professional Proofreading Services
Using the word count tool makes it easy to keep track of the length of your documents. But if you would like any extra help, our proofreaders are Microsoft Word experts. Why not submit a free trial document today?