- 3-minute read
- 5th July 2018
Microsoft Word Tips: Adding an Index
Indexes (or ‘indices’ if you’re a Latin plural lover) are very useful for finding key information in longer documents. And while professional indexing is a specialist skill, Microsoft Word provides a simple way of adding an index to any document yourself. Read on to find out more.
Do I Need an Index?
The short answer is ‘probably not’. If you’re writing fiction or a shorter document, you might want to include a contents page to help the reader navigate your writing. But indexes are only necessary in longer non-fiction writing, where the reader may need to find a specific page quickly.
However, if you are writing a document like this (e.g. a textbook or manual), Microsoft Word can help! The process includes two steps: 1) marking entries; and 2) generating an index.
Step One: Marking Entries
This is the process of marking text so that it appears in your index. To do this:
- Select the text you want to mark as an index entry with the cursor.
- Go to References > Index on the main ribbon.
- Click Mark Entry to open a new dialog box.
- Select the options required and click Mark to mark the term or phrase selected (or click Mark All to mark every use of the selected term throughout the document).
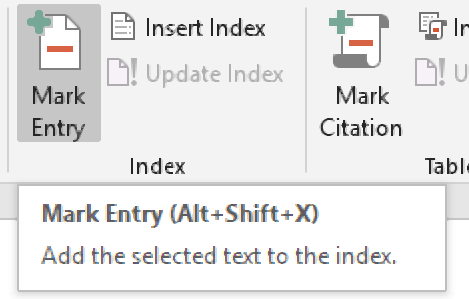
The options offered in the Mark Entry dialog box will let you:
Find this useful?
Subscribe to our newsletter and get writing tips from our editors straight to your inbox.
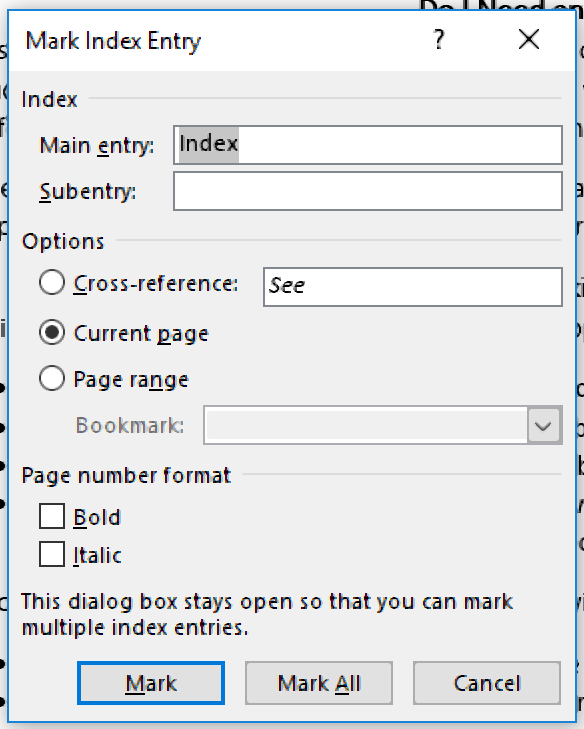
- Link a Subentry (i.e. a similar term) to the main entry.
- Cross-reference a term to another entry in the index.
- Change the page number format (e.g. italics or bold text).
You then need to do this for every term you want to include in your index.
Step Two: Generating an Index
Good news! You’ve done most of the work already by marking entries. All that’s left is adding the index. To do this:
- Place the cursor where you want to add an index.
- Go to References > Index and click Insert Index.
- In the dialog box that opens, select any formatting options required.
- Click OK to insert an index based on the marked terms.
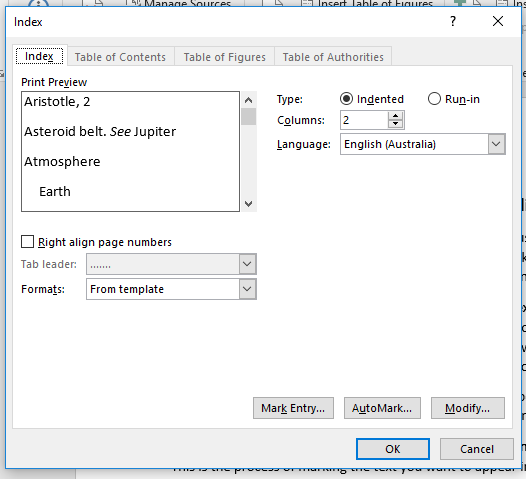
If you then make any edits or mark new terms while editing or redrafting, you can update the index at the click of a button by going to References > Index > Update Index.