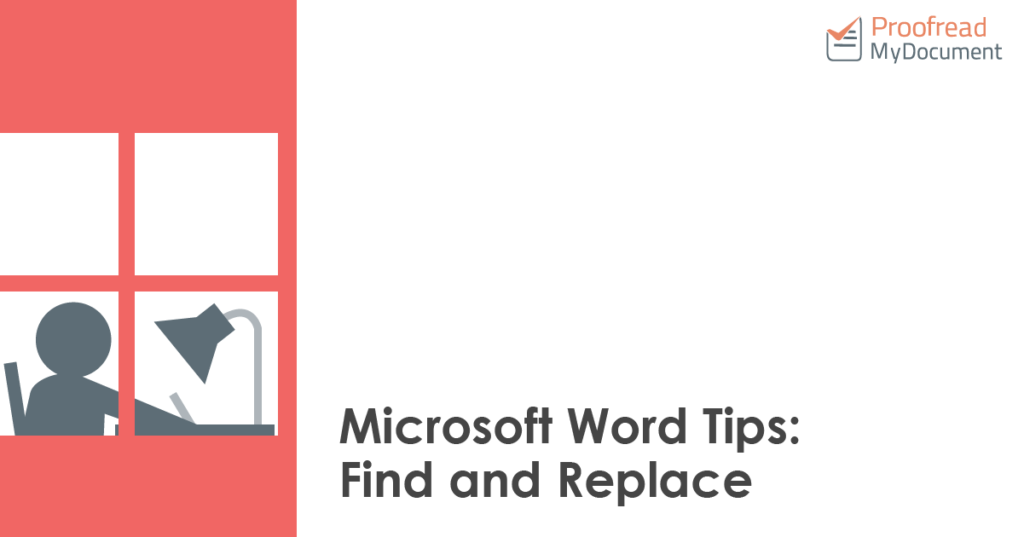Writing a longer document? Need to find something so you can edit it? Then you need Microsoft Word’s ‘Find’ and ‘Replace’ functions! But how do they work? And how can you use them effectively while writing an essay? In this post, we explain all.
Finding Find and Replace
In case you’re not sure where to find the ‘Find’ and ‘Replace’ functions in Microsoft Word, we thought we should start with the basics. To access the search functions, you can:
- Go to Home > Editing on the main ribbon and click ‘Find’ or ‘Replace’
The ‘Editing’ menu. - Use the keyboard shortcuts Ctrl + F (for ‘Find’) or Ctrl + H (for ‘Replace’)
The ‘Find’ options will then open the navigation sidebar, while the ‘Replace’ options open the ‘Find and Replace’ window. Both let you type a word or phrase and search for it in a document.
Using the Navigation Pane
As mentioned above, the navigation pane is accessed by clicking ‘Find’ on the ribbon or via the shortcut Ctrl + F. Once opened, the pane is displayed on the left and has three options:
- Headings – A list of text formatted with the ‘Heading’ styles
- Pages – A thumbnail view of each page in a document
- Results – The results of searches conducted via the navigation pane
All of these can be used to quickly navigate larger documents. In Word for Mac, the navigation pane also includes a ‘Review’ option to display tracked changes. This is accessed separately via the ‘Review’ tab on the main ribbon in Word for Windows.
Find this useful?
Subscribe to our newsletter and get writing tips from our editors straight to your inbox.
When to Use Replace
The ‘Replace’ function can be very useful when editing a document. As the name suggests, it lets you search for and replace particular terms. To do this:
- Go to Home > Editing > Replace on the main ribbon
- In the new window, type the term you want to replace in ‘Find what’
- Next, type the replacement term in the ‘Replace with’ box
- Click ‘Find Next’ and ‘Replace’ to find where the term is used and replace it
You can even use ‘Replace All’ to switch all instances of a term in a document at once. Be careful using this, as it can introduce errors by replacing the wrong term (e.g. if you wanted to replace ‘cat’ with ‘dog’, it would also replace the letters ‘c-a-t’ when they appear in other words).
Advanced Searches
Microsoft Word also has some advanced search options. These are accessed by opening the ‘Find and Replace’ window and clicking ‘More > >’ (or the little down arrow in Word for Mac).
This will let you pick from a range of additional filters and options when conducting a search. You can even search for particular formatting or special characters in a document via the menus at the bottom of the window, which can be useful when searching for inconsistencies.