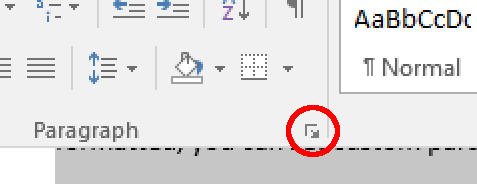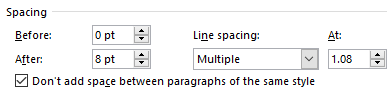- 3-minute read
- 7th December 2017
Microsoft Word Tips: Paragraph Spacing
To add a space between paragraphs, you can hit return twice. But a better option is to let Microsoft Word do the work for you. This ensures that the paragraph spacing in your document is even throughout, as well as saving wear and tear on your ‘Enter’ key.
If this sounds like a good idea, then read on for a few handy formatting tips!
Add or Remove Paragraph Spacing
The quickest way to add a space between paragraphs is via the ‘Paragraph’ section of the ‘Home’ tab on the main ribbon in Microsoft Word. To do this:
- Highlight the text you want to format
- Go to Home > Paragraph on the main ribbon

Finding the menu. - Click the ‘Line and Paragraph Spacing’ menu
- Select ‘Add Space Before Paragraph’ or ‘Add Space After Paragraph’
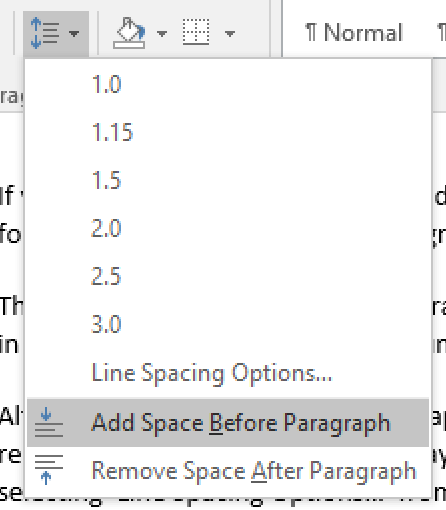
This will automatically add a space in the position selected. Usually, you’ll want to add a space after paragraphs. But you can use spacing before a paragraph in some cases, like headings or subheadings, if you want to distinguish it from the surrounding text.
If there is already spacing applied to the highlighted text, the menu will say ‘Remove’ instead of ‘Add’. This can be used to quickly remove formatting from a passage of text.
Custom Spacing Options
If you’re looking for more control over your paragraph spacing, you have two main options. One is to go to the ‘Paragraph’ tab in the ‘Layout’ tab. Here, you’ll see a ‘Spacing’ option. If you adjust the numbers in the ‘Before’ or ‘After’ boxes, you can set the spacing to any value you like.
Find this useful?
Subscribe to our newsletter and get writing tips from our editors straight to your inbox.
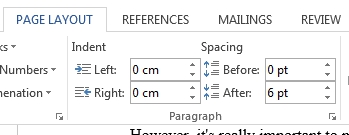
The other is to go via the main ‘Paragraph’ menu. On PC, to do this:
- Click the arrow in the bottom right of the ‘Paragraph’ section

Opening the ‘Paragraph’ menu. - Go to the ‘Spacing’ section in the new window that opens

Spacing options. - Set the ‘Before’ and ‘After’ values as required
If you then click ‘OK’, the new spacing options will be applied to the text you’ve selected. In Word for Mac, meanwhile, you can reach the main paragraph options by selecting ‘Line Spacing Options…’ from the menu.
A Warning (Of Sorts)
Bill Gates is trying to trick us. Or someone at Microsoft is, anyway. We know this because they’ve included a misleading ‘Paragraph Spacing’ option under the ‘Design’ tab on the main ribbon.
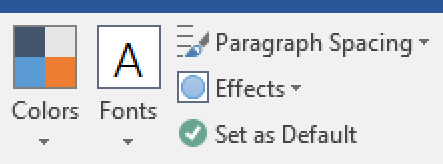
To be fair, this does let you pick from a set of different spacing options. But it does this for the entire document (not just selected text) and adjusts the line spacing as well.
As such, if all you’re looking for is a way to adjust paragraph spacing in one part of a document, you’re better off sticking to the options set out above.