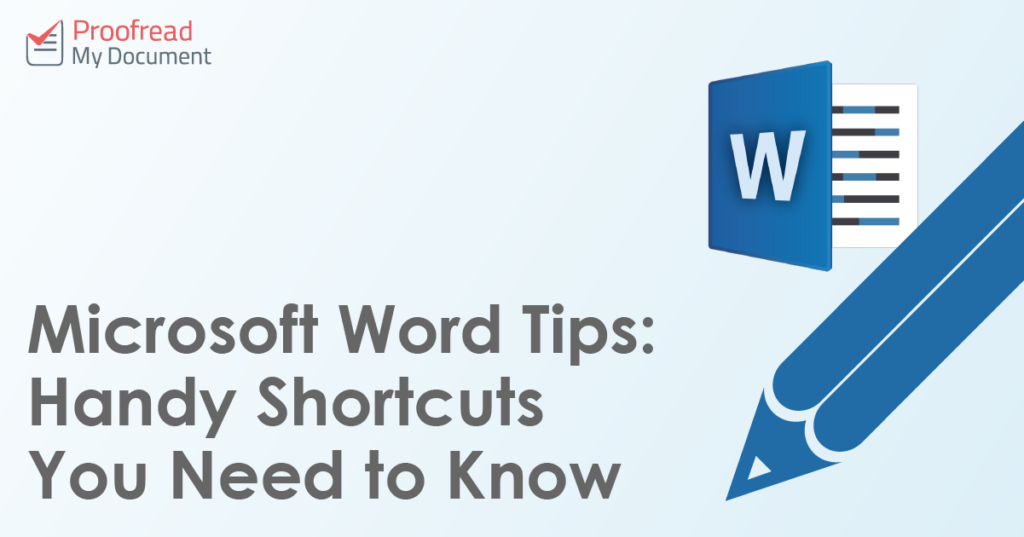The shortcuts in Microsoft Word are a great way of boosting efficiency while writing. They are also much cheaper than going on a professional typing course. Consequently, we recommend learning a few of the function and formatting shortcuts we’ve compiled below.
Function Shortcuts
These shortcuts control some common functions in Microsoft Word:
|
Function |
PC Shortcut |
Mac Shortcut |
|
Open a new document |
Ctrl + N |
Command + N |
|
Open a saved document |
Ctrl + O |
Command + O |
|
Save |
Ctrl + S |
Command + S |
|
Undo |
Ctrl + Z |
Command + Z |
|
Redo |
Ctrl + Y |
Command + Y |
|
Copy |
Ctrl + C |
Command + C |
|
Cut |
Ctrl + X |
Command + X |
|
Paste |
Ctrl + V |
Command + V |
|
Select all |
Ctrl + A |
Command + A |
|
Insert comment |
Ctrl + Alt + M |
Command + Option + A |
|
Search document |
Ctrl + F |
Ctrl + F |
|
Find and replace |
Ctrl + H |
Ctrl + H |
|
Insert current date |
Shift + Alt + D |
Control + Shift + D |
|
Insert current time |
Shift + Alt + T |
Control + Shift + T |
Formatting Shortcuts
These shortcuts provide quick and simple ways to format text:
|
Formatting |
PC Shortcut |
Mac Shortcut |
|
Bold |
Ctrl + B |
Command + B |
|
Italics |
Ctrl + I |
Command + I |
|
Underlining |
Ctrl + U |
Command + U |
|
Change selected text to all caps |
Ctrl + Shift + A |
Command + Shift + A |
|
Increase font size by one |
Ctrl + ] |
Command + Shift + > |
|
Decrease font size by one |
Ctrl + [ |
Command + Shift + < |
|
Align centre |
Ctrl + E |
Command + E |
|
Align left |
Ctrl + L |
Command + L |
|
Align right |
Ctrl + R |
Command + R |
|
Justify text |
Ctrl + J |
Command + J |
|
Single space lines |
Ctrl + 1 |
Command + 1 |
|
Double space lines |
Ctrl + 2 |
Command + 2 |
|
Set line spacing to 1.5 |
Ctrl + 5 |
Command + 5 |
|
Heading 1 |
Ctrl + Alt + 1 |
Cmd + Option + 1 |
|
Heading 2 |
Ctrl + Alt + 2 |
Cmd + Option + 2 |
|
Heading 3 |
Ctrl + Alt + 3 |
Cmd + Option + 3 |
Customising Keyboard Shortcuts
Find yourself doing something over and over in Microsoft Word but there isn’t a shortcut for it? Then you’ll be happy to hear you can create your own. To do this in Word for Windows:
Find this useful?
Subscribe to our newsletter and get writing tips from our editors straight to your inbox.
- Go to File > Options
- Go to Customize Ribbon > Keyboard shortcuts and click Customize
Customising shortcuts. - In the new window, scroll through the Categories and Commands to find the function required
- Select a command and go to the Press new shortcut key field (if there is already a shortcut assigned, it will show up in the Current keys field)
- Hold down the key combination you want to use as a shortcut
- Select where to save the shortcut from the Save changes in menu
- Click Assign to assign the shortcut (you can also use this menu to remove an existing shortcut by selecting it and clicking Remove)
In Word for Mac, meanwhile, you can assign shortcuts using the shortcut functions in Mac OS X.