- 3-minute read
- 18th October 2018
Symbols and Special Characters in Microsoft Word
Your average keyboard has enough letters, numbers and punctuation marks for all of your day-to-day typing needs. But what if you need symbols or special characters that aren’t on your keyboard?
Well, in Microsoft Word, you have three main options:
- Use the Symbol menu
- Learn some ASCII codes
- Use Microsoft Word’s special character shortcuts
In the rest of this post, we’ll look at how to do each of these in your writing. Watch the video or read the post below to get started:
1. Using the Symbol Menu
To see the Symbol menu in Microsoft Word, go to Insert > Symbols on the ribbon and click the Symbol button (or Insert > Advanced Symbol > Symbols in the menu system in Word for Mac).
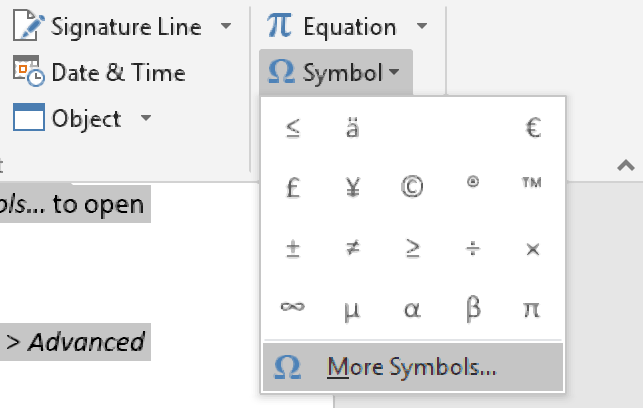
This will open a quick access menu of 20 frequently used symbols to pick from. However, you can also access the full range of special characters in Microsoft Word as follows:
- Go to Insert > Symbols and click Symbol to open the menu
- Click More Symbols… to open a new window
- Scroll through until you find the symbol you want to use
- Click Insert to add the symbol to your document
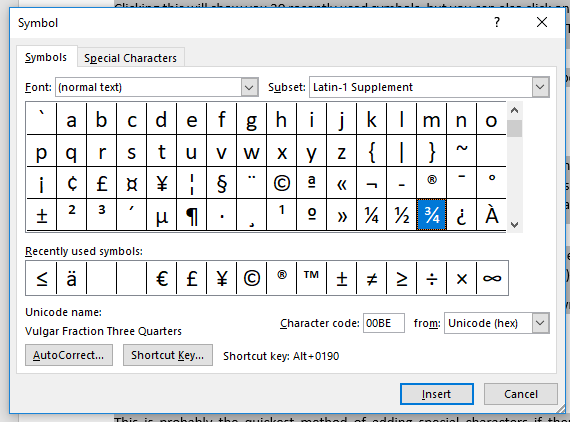
The symbol will then appear in your document at your cursor. Microsoft Word will also add the symbol to the quick access menu, saving your time if you need to use it again.
2. ASCII Codes
ASCII codes each indicate a different symbol, so you can use them to add special characters to a document quickly via the numeric keypad:
- Learn or look up the correct ASCII code for the symbol(s) you need
- Turn on Num Lock on your keyboard to activate the numeric keypad
- Hold down the Alt key and type the required code
The corresponding symbol will then appear at your cursor position.
3. Shortcuts for Special Characters
For at least a few special characters, your simplest option is to let Microsoft Word do the hard work. There are, for example, shortcuts available for the following common symbols:
Special Character | Shortcut | Autocorrect Option |
Trademark symbol (™) | Ctrl + Alt + T | Write ‘TM’ in parentheses |
Registered trademark symbol (®) | Ctrl + Alt + R | ‘R’ in parentheses |
Copyright symbol (©) | Ctrl + Alt + C | ‘C’ in parentheses |
Closed Ellipsis (…) | Ctrl + Alt + . | Three full stops without spaces |
Euro (€) | Ctrl + Alt + E | ‘E’ in parentheses |
You’ll notice we’ve also included an ‘autocorrect’ version for each of the symbols above. In these cases, Microsoft Word will automatically correct the specified text to create the symbol. For example, to add a trademark symbol to a document, we have two options:
Find this useful?
Subscribe to our newsletter and get writing tips from our editors straight to your inbox.
- Hold down Ctrl + Alt + T at the same time
- Write ‘(TM)’ and let Microsoft Word change this to the symbol
These shortcuts are very quick and simple, so make sure to memorise them if you use any of these symbols frequently. Similar shortcuts are also available for accented letters.