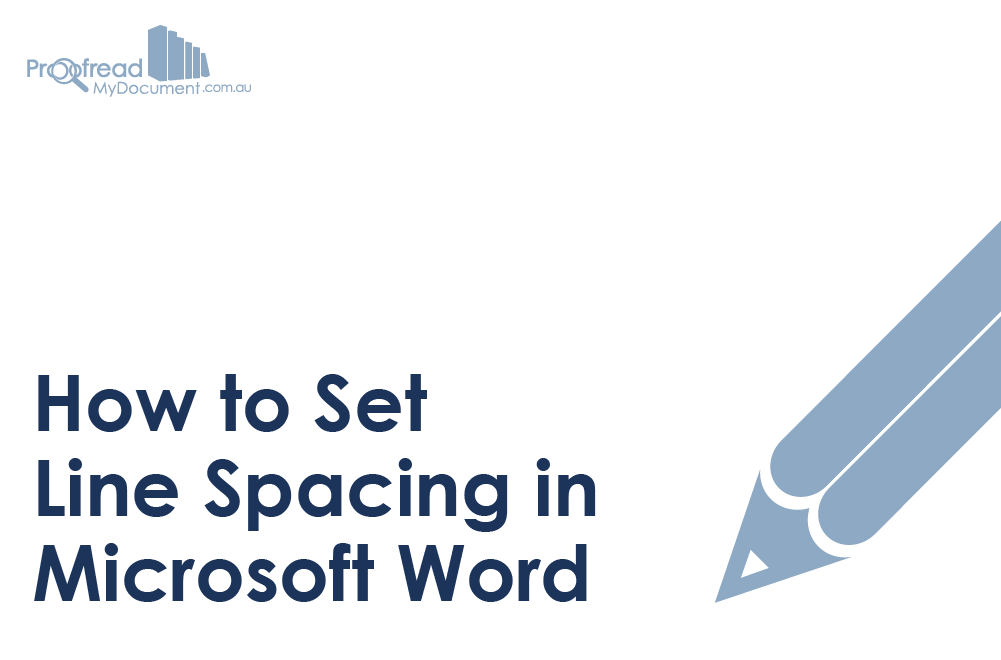Many university style guides specify using double line spacing because it gives space for markers to write feedback on your finished essays and makes them easier to read than when text is in cramped paragraphs.
Knowing how to adjust this setting in Microsoft Word is also valuable outside of academia, since it allows you to format documents professionally and attractively. As such, we’ve prepared this simple guide on how to set line spacing in Microsoft Word.
What is Line Spacing?
Line spacing is the gap between lines within a paragraph (distinct from paragraph spacing). In the era of the typewriter, double spacing was used so that writers could make corrections on the go, but nowadays it’s more a matter of clarity and readability.
How to Set Line Spacing
Microsoft Word comes with a number of predefined spacing settings. The most common are single (1.0), one-and-a-half lines (1.5) and double (2.0).
Thankfully, adjusting these settings is easy (the following applies to Word 2007 onwards):
Find this useful?
Subscribe to our newsletter and get writing tips from our editors straight to your inbox.
- Select the passage of text you want to adjust
- On the ‘Home’ tab, find the ‘Paragraph’ section
- Select the ‘Line and Paragraph Spacing’ button
- From the dropdown menu, click on the required setting
To select double spacing, click ‘2.0’ in this menu (if you want to further customise spacing, click on the ‘Line Spacing Options’ button).
Taking a Shortcut
If you find yourself needing to adjust the spacing regularly in your work, you could save time by using Microsoft Word’s keyboard shortcuts. For line spacing, the shortcuts you’ll need are:
| Line Spacing | PC | Mac |
| 1.0 | Ctrl + 1 | Command + 1 |
| 1.5 | Ctrl + 5 | Command + 5 |
| 2.0 | Ctrl + 2 | Command + 2 |
If you’re using these shortcuts, double spacing your document becomes even simpler:
- Select the text you want to adjust (you can use ‘Ctrl + A’ to select everything)
- Use ‘Ctrl + 2’ (PC) or ‘Command + 2’
- Sit back with a self-satisfied look on your face
- Realise you still have to write the rest of your essay
- Get back to work